Windows syncs along with One Drive by default and you guys can access the One Drive files right from the File Explorer. There are also even a few other apps such as Creative Cloud that will sync with the File Explorer right after installing Adobe Creative Cloud apps. But, if you are a heavy Google Drive user like myself and want to see all of your Drive files right from the File Explorer. Well, setting it up is as easy as installing an application from Google actually. Let’s add Google Drive to Windows File Explorer. In this article, we are going to talk about How Do I Add Google Drive to File Explorer. Let’s begin!
Contents [hide]
How Do I Add Google Drive to File Explorer
Well, unlike the Google Drive app which only worked online, Backup & Sync will actually create a Google Drive folder right inside the file explorer and it let you access the files offline actually. You guys can also delete or drop files into that folder and then the changes take effect in Drive instantaneously. Begin with downloading Backup and Sync from Google on your PC now. Run the app and then tap on ‘Get started’.
- Now you have to connect your Google account to the app. Sign in with your Google Account proceed to the next step.
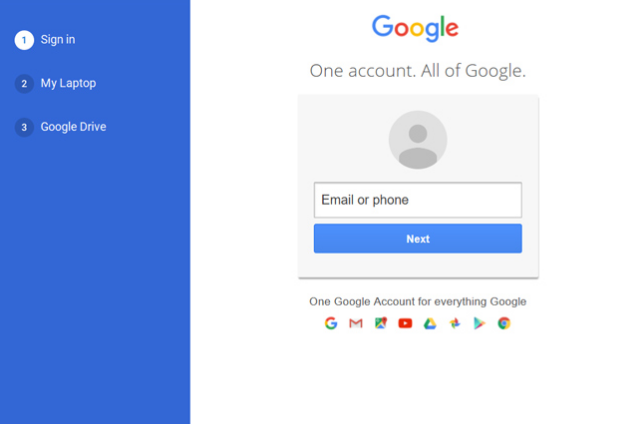
- On this page, the app will create a copy of the files on your computer in Google Drive. This will allow you to access all the locally saved files from around the globe. Choose the folders that you want to backup to Drive automatically. In my case, I chose Desktop, Documents, and Pictures actually.
- If you want to backup your photos to Google Photos, toggle this checkbox marked in red below and press “Next”.
- It’s now time to create a folder that will save a copy of your Drive files. Check the box next in order to “Sync My Drive to this computer” and then set the location of that folder. The app will then sync all of the cloud files to this folder. Tap on the Start button in order to finalize the setup.
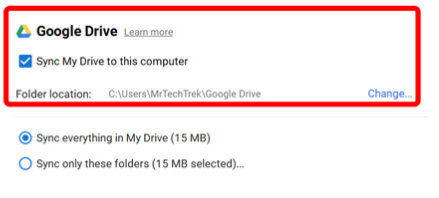
You can either choose to sync everything or a few selected folders to the local folder on your computer. The files and folder that you select on this page will then show up locally. And you guys can even access them when you are offline. And yeah, you’d be able to change the folder afterward as well.
Then
- Tap on Start and then click on Continue on the Pop-up.
- Now, you can also see the Google Drive folder in the location that you guys set during configuration. It may take time in order to get all your drive files relying on your data and the internet connection.
- The folders that you chose in order to back up to Drive will then give you the visual representation along with a green tick mark.
- You guys can also check the backup status from the taskbar as well. This will provide you a log of all the files that have backed up or downloaded as well.
Further
If you guys delete a file from the Google Drive folder in the File Explorer, then it won’t be deleted from the Drive. This feature is turned off by default so that you do not accidentally delete all the files from your Drive. But, if you want to turn on this feature. Then press the Backup and Sync icon from the System Tray > Click the three-dot menu > Preferences> My Laptop> Always remove both copies.
Keep in mind that you will lose all of your data if you accidentally delete the local folder. If you guys want to back up files that are just shared along with you and not actually on your Google Drive. Then just simply open Google Drive in a web browser> Shared with me> Right-click on the Shared file or folder and tap on Add to My Drive.
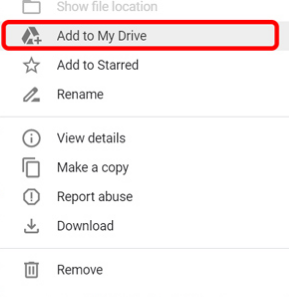
It will then start syncing to your computer and you would be able to access that file from the File Explorer as well.
For Gsuite Users
If you guys have a Gsuite account, the Drive File Stream app would make more sense for you actually. Gsuite account is nothing, however, a work or school account.
- Start with downloading and installing the Drive File Stream app on your computer and then follow the on-screen instructions.
- Just like we did before, you have to Log in with your Google account and then proceed to the next step.
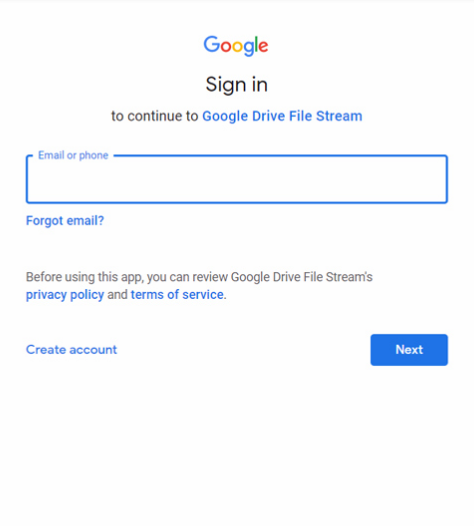
- Unlike Backup and Sync, there are actually no more settings in order to change, and rather than creating a Folder. It actually creates a separate Drive that provides you a dedicated space in order to access the files.
- Unlike Backup and Sync, you guys cannot back up local files to Drive just simply drag and drop the files to the shared drive actually.






