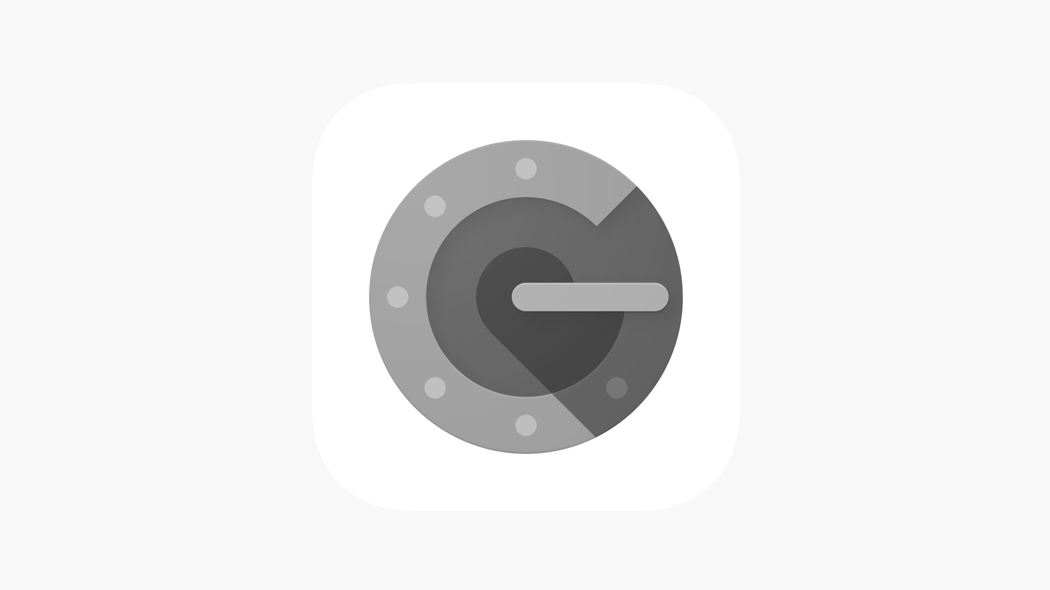
What to do if the code provided via the Google Authenticator is invalid for Uplay app actually. In the event, your Google Authenticator app is actually generating incorrect 2-Step Verification codes. A lot of Uplay users reported that a lot of time, Google Authenticator gives them the wrong codes, and due to this. They cannot really connect to the service & play their favorite games. Just read this article to know all about How to Fix Uplay Google Authenticator Not Working. let’s begin!
In order to solve this issue, several users have synchronized the Google Authenticator application along with Uplay. However, even this process needs them to use the 2 step authentication method.
Uplay: It is a digital distribution, digital rights management multiplayer, as well as communication service that develops via Ubisoft. They offer this service on multiple platforms (such as PC, PlayStation, Xbox, Nintendo, etc.)
Contents [hide]
What is causing the Uplay Google Authenticator not to work?
We investigated this specific issue via looking at a lot of user reports and repair strategies. That we commonly use in order to fix this problem. As it turns out, there are multiple potential culprits that are actually here to trigger this specific issue:
- Authenticator code is typed with spaces – Even though the generated code is displayed along with one space after the first three letters inside the Google Authenticator app as well. uPlay will actually reject the code if it contains any spaces. If you were previously copy-pasting the code. Then you will be able to resolve the issue via deleting the space between the first and the last 3 letters as well.
- Time correction for codes is out of sync – One famous culprit that might make uPlay reject the codes generated via Google Authenticator is time correction. Typically, if the user travels between multiple time zones. The time correction might become out of sync inside the Google Authentication app. If this scenario is applicable. Then you can resolve the issue via syncing the time correction for code via the Google Authentication settings.
- Date & time is incorrect on the mobile device – Google Authenticator is also known to generate faulty codes in instances where the time & date and the timezone are actually incorrect in relation to the region. A lot of users encountering this issue have managed to resolve the issue via setting the correct values and restarting the device.
- UPlay internal glitch – Two-factor implementation on uPlay was really buggy at first and it still is just to some degree. In a lot of cases where users were still unable to access their account. After even following the most common fixes. The only fix was basically to open a support ticket to Ubisoft’s desk. The good news is their help agents are fast and are here to resolve the issue pretty quickly.
further
If you guys are currently struggling to resolve the same problem, this article will give you several potential repair strategies. Down below, you’ll find a collection of methods that other users in a similar scenario have successfully used to get past this specific issue. All of the methods featured below are confirmed to be working via at least one user as well.
How to Fix Uplay Google Authenticator Not Working
Typing the Google Authenticator Code without spaces
Keep in mind that although the code generated in Google Authenticator typically contains 3 numbers, space, and then another 3 numbers, you have to ignore the space. Because it’s only there to provide more clarity. A lot of affected users that we’re encountering this issue have reported that the issue was no longer occurring. When they typed the Google Authenticator code without spaces.
Most applications will validate a code that actually contains spaces if it’s correct, however, uPlay is an exception. If you were previously typing the codes along with space (or you were just copy-pasting it). Then try removing the space and see if the issue resolves or not.
If the same problem is still occurring, then move down to the next method below.
Syncing the time correction for codes | Google Authenticator Not Working
By far, the most famous fixing method for this specific issue is just to open the Google Authenticator app and Sync the Time Correction for codes. The vast majority of users that previously encountered login issues along with Google Authenticator have actually reported. That the issue has been resolved after performing these steps.
Now here’s a quick guide on syncing the time correction for codes in Google Authenticator:
Note: The steps of performing time correction on the Google Authenticator app are actually the same if you’re using Android or iOS.
- On your mobile device, you have to open the Google Authenticator app.
- Inside the Google Authenticator app, just tap on the action button (three-dot icon) in the top-right section of the screen and click on Settings from the menu.
- Inside the Settings screen, just click on Time correction for codes.
- When you get inside the Time correction for codes tab, then click on Sync Now and wait for the process in order to complete.
- Try to complete the two-factor authentication process once again and then see if the issue resolves or not.
If you guys are still unable to play your games on Uplay as the Google Authenticator codes are incorrect. Then just move down to the next method below.
Setting the correct time and date on the mobile device
Other affected users have also reported that the issue was actually resolved for them. After adjusting their mobile device time and date to the correct values (in relation to their region) and also restarting the device. After doing so, the codes generated via Google Two Factor Authentication worked flawlessly and they were able to play their favorite games.
Now here’s a quick guide on setting the correct time on Android devices:
- From your home screen, you have to tap on the Settings app.
- When you’re inside the Settings app, scroll down to the System option and then click on it.
- Whenever you’re inside the System app, then just click on Date & Time.
- From the Date & Time menu, you have to make sure that the toggles associated with the Automatic date & time and Automatic time zone are enabled.
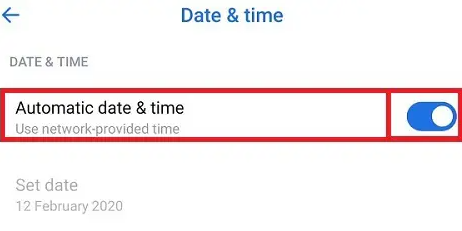
- When you’ve done this, then just restart your device and check if the issue has been resolved at the next device startup as well.
Note: If you guys are using iOS, you have to go to Settings > General > Date & time and then set it to Automatic. Then, head to Settings > Privacy > Location Services and also set it to Always use for the Google Authenticator app.
If the codes that the Google Authenticator generates are still wrong, then just move down to the next method below.
Opening a support ticket
If the methods above didn’t allow you in order to resolve the issue and you are still unable to get past the 2-factor verification method conventionally. You’ll likely have to get assistance in order to fix this problem and continue playing your favorite games as well.
A lot of users that encountered the same issue have reported that they finally got a resolution on this issue. Through visiting Ubi’s support desk and opening a support case on the issue. You guys can also do this via visiting this link (here).
Most of the users that have resolved the issue through taking this route reported that their ticket was resolved in under 48 hours.
Conclusion
Well, That is all from my side. If you want to know more about this “Google Authenticator Not Working” article or have any queries. Then feel free to ask me anything in the comments section below.
Have a Good Day!






