
If you guys want to enable or disable Bluetooth in Windows 10, then you can easily do that from the Settings app. Just head to Settings > Devices > Bluetooth & also many other devices and under Bluetooth turn on or turn off the toggle to either Enable Bluetooth or Disable Bluetooth as well. However, what if the option to turn Bluetooth on or off is missing from Windows 10 Settings? In this article, we are going to talk about How to Fix Bluetooth on or off is Missing from Windows 10. Let’s begin!
Here are a few some of the issues which users are facing along with Bluetooth on Windows 10:
No option to turn on Bluetooth in Windows 10 Device does not have Bluetooth Bluetooth won't turn on Windows 10 Bluetooth missing toggle in Windows 10 No Bluetooth toggle in Windows 10 No Bluetooth switch Windows 10 Can't turn on Bluetooth Windows 8 Option to turn Bluetooth on or off is missing from Windows 10
Contents [hide]
- 1 How to Fix Bluetooth on or off is Missing from Windows 10
- 1.1 Update Bluetooth Drivers
- 1.2 Turn off Fast Startup
- 1.3 Enable Bluetooth Services | Fix Bluetooth on or off
- 1.4 Enable Bluetooth in Device Manager
- 1.5 Edit the Quick Actions Menu
- 1.6 Reinstall Bluetooth Drivers | Fix Bluetooth on or off
- 1.7 Check if Your Device Supports Bluetooth
- 1.8 Run Bluetooth Troubleshooter | Fix Bluetooth on or off
- 1.9 Use the Hardware and Device Troubleshooter
- 1.10 Use Startup Repair
- 1.11 Conclusion
How to Fix Bluetooth on or off is Missing from Windows 10
Even if Bluetooth is functioning normally, it could be also missing from the Action Center because of incorrect settings. Another reason for Bluetooth not showing up in Action Center is as your system doesn’t recognize the Bluetooth devices as well.
Update Bluetooth Drivers
- Tap on Windows Key + R then type devmgmt.msc and tap on Enter in order to open Device Manager.
- From the menu tap on View and then choose “Show hidden devices“.
- Next, expand Bluetooth and right-tap on “Bluetooth USB Module” or also “Bluetooth Generic Adapter” then just choose Update driver.
- Choose “Search automatically for updated driver software” and then also let it finish the process.
- If the above step was able to fix your problem then good, and if not then continue further.
- Again just choose “Update Driver Software” however, this time on the next screen choose “Browse my computer for driver software.“
- Now you have to choose “Let me pick from a list of available drivers on my computer.”
- At last, select the compatible driver from the list for your Bluetooth device and tap on Next.
- Let the above process finish and then restart your PC in order to save changes.
See if you’re able to Fix the Option to Turn Bluetooth on or off is Missing from Windows 10. If not then continue in order to the next method.
Turn off Fast Startup
- Tap on Windows Key + R then type control and hit Enter in order to open Control Panel.
- Tap on Hardware and Sound and then click on Power Options.
- Then from the left window pane choose “Choose what the power buttons do.
- Now tap on “Change settings that are currently unavailable.“
- Uncheck “Turn on fast startup” and tap on Save changes as well.
Enable Bluetooth Services | Fix Bluetooth on or off
- Tap on Windows Key + R then type services.msc and click on Enter.
- Right-tap on Bluetooth Support service then chooses Properties.
- Make sure to set the Startup type to Automatic and if the service is not already running, then tap on Start.
- Tap on Apply followed via OK.
- Reboot your PC in order to save changes and see if you’re able to Fix the Option to Turn Bluetooth on or off is Missing from Windows 10.
- After the reboot open Windows 10 Settings and then see if you’re able to access Bluetooth Settings as well.
Enable Bluetooth in Device Manager
- Tap on Windows Key + R then type devmgmt.msc and click Enter.
- Then expand Bluetooth then right-tap on your Bluetooth device and select Enable.
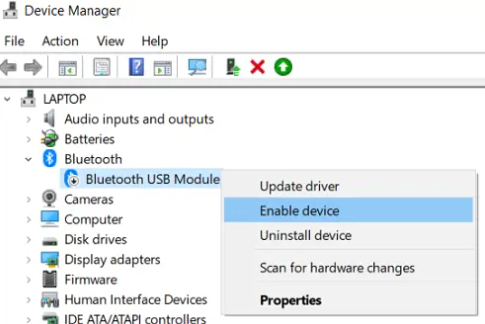
- Now click on Windows Key + I in order to open Settings then click on Devices.
- From the left-hand menu tap on Bluetooth & Many Other Devices.
- Now in the right window pane toggle the switch under Bluetooth to ON in order to Enable Bluetooth in Windows 10 as well.
- Whenever finished close each and everything and then reboot your PC.
Edit the Quick Actions Menu
The Action Center menu is actually made of two parts. At the top, it shows notifications from your installed apps and system as well.
At the bottom is the Quick Actions menu, which contains the shortcuts to key settings. Whenever there are multiple notifications that Windows 10 needs to show, it will collapse the Quick Actions menu in order to save space. In order to check all the shortcuts included in the Action Center menu, and then tap on Expand.
Bluetooth might be missing from Action Center as not all shortcuts are enabled via default. Or you might have disabled the Bluetooth shortcut via mistake. No matter the cause, here is how you guys can fix it:
- Tap on Windows Key + A to open Action Center and choose to Manage notifications from the top-right corner.
- Tap on Edit your quick actions. This will then open the Action Center menu.
- Choose Add > Bluetooth > Done as well.
Note: Whenever editing mode is enabled, you can move the tiles around as you want. If you guys want the Bluetooth tile to be part of the collapsed menu, just move it to the top row.
Reinstall Bluetooth Drivers | Fix Bluetooth on or off
- Tap on Windows Key + R then type devmgmt.msc and hit Enter.
- Expand Bluetooth then right-tap on your device and select Uninstall.
- If asks for confirmation select Yes to continue.
- Now right-click in an empty space inside Device Manager then choose “Scan for hardware changes“. This will automatically install the default Bluetooth drivers as well.
- Next, open Windows 10 Settings and then see if you’re able to access Bluetooth Settings actually.
Check if Your Device Supports Bluetooth
If you guys don’t have the option of adding Bluetooth to the Action Center quick list, then there is also a chance your Bluetooth drivers are missing, or your device does not really support Bluetooth. Here is how you guys can check if Bluetooth is supported and configured properly on your device:
- First, tap on Windows Key + I in order to open the Settings panel, then go to Devices.
- If the Bluetooth & other apps menu is visible, then your device supports Bluetooth technology.
- If the menu is not visible, then you have to search for device manager in the Start menu search bar and choose the Best match.
- Now, check if there is a Bluetooth menu inside the available devices list.
Bluetooth might also be inside the Hidden devices list, so just tap on View > Show hidden devices and then check if Bluetooth is listed or not.
If Bluetooth is missing from the list, now you will have to get a Bluetooth adapter. Whenever deciding which adapter you should get, now check its compatibility properties.
Run Bluetooth Troubleshooter | Fix Bluetooth on or off
Running the troubleshooter might be enough in order to fix most issues that interfere along with Bluetooth functionality.
- Go to Start > Settings > Update & Security.
- Tap on Troubleshoot > Additional troubleshooters.
- From the Find and fix other problems menu, just tap on Bluetooth > Run the troubleshooter.

The Bluetooth troubleshooter will now fix any detected issues automatically. When the process is complete, restart your PC or laptop and then check if Bluetooth is now available within the Action Center menu as well.
Use the Hardware and Device Troubleshooter
The Hardware and Device troubleshooter is also now “hidden” in Windows 10. But, you can still access it via Command Prompt. Here is how you guys can do it:
- In the Start menu search bar, you have to search for the command prompt and then choose Run as administrator.
- Now input msdt.exe -id DeviceDiagnostic. This will then open the troubleshooter.
- Tap on Next in order to launch the scan.
The troubleshooter will find and fix problems along with your Bluetooth devices. If it shows the Troubleshooting couldn’t identify the problem message, then you have to try another solution.
Use Startup Repair
Startup Repair is also one of the tools that you can find in the Advanced options menu. If you guys are experiencing issues that indicate system corruption. Then you can fix it using Windows Startup Repair.
- Tap and hold Shift at the Windows sign-in screen.
- Then tap on Power > Restart. Now you should view the boot screen.
- Now click Troubleshoot > Advanced options > Startup Repair.
- Select an administrator account and enter the password, if required.
- Tap on Continue.
- Restart your PC after the Startup Repair tool also has run as well.
Conclusion
Alright, That was all Folks! I hope you guys like this article and also find it helpful to you. Give us your feedback on it. Also if you guys have further queries and issues related to this article. Then let us know in the comments section below. We will get back to you shortly.
Have a Great Day!
Also See: Unreal Engine is Exiting Due to D3D Device Being Lost






