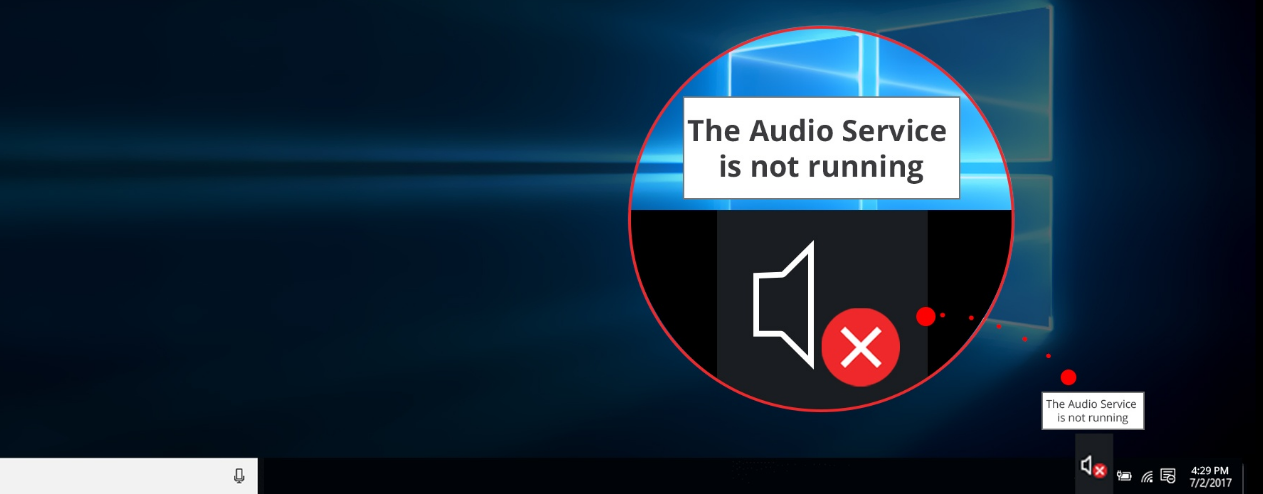
Are you looking for a solution to fix the Audio service issue? If yes, then stay with us. Some users claimed that the speaker icon located on the right corner has a red X on it when it was muted. When they tap on it, it executes a troubleshooting cycle and saying “one or more audio service isn’t running”.
Also See: The Best Audiobook App for iPhone You can Use
Contents [hide]
- 1 Audio Service Not Running – Why?
- 2 How To Fix Audio Service Issues:
Audio Service Not Running – Why?
The issue is related to Audio drivers or Windows Audio service. When the service is not running normally, audio effects or devices stop function properly, and any services that depend on it will fail to start.
So, we know that both the Windows Audio or Windows Audio End Point Builder services should be executing for audio to work correctly. And here comes an issue, whenever you start your Windows 10 computer. You can then realize that there is no sound available on your PC. The error meaning is that your sound devices are not properly responding to your computer.
How To Fix Audio Service Issues:
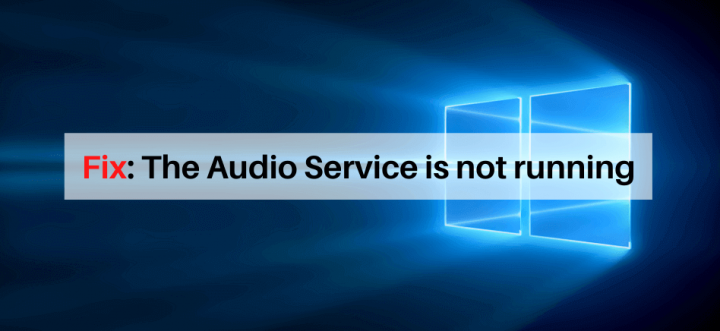
Here are few solutions that can help you to fix the issue that the audio service is not running for Windows 10, 8, 8.1, 7, you just need to follow the article.
Fix 1: Restart Windows Audio Services
Whenever you find that one or more audio service is not executing on your computer, to start with, then you should then check Windows audio services and Windows Audio End Point Builder services and make sure they are executing.
- Hit Windows key + R to open the Run dialog box.
- Input services.msc, and then hit Enter key to open Services snap-in.
- From the Services window, move down to find Windows Audio and Windows Audio Endpoint Builder. Then check if their status is Running. If they are not executing, right-tap on them and select to Start from the menu.
- Right-tap the properties, and then double-tap on these two services to set their Startup type as Automatic.
After carrying out the steps mentioned above you can now try to watch a video or play a song to check whether it works well. If not, then dive down to the other solution.
Fix 2: Update Audio Driver
An outdated audio driver creates the issue, so you should try to update the Audio driver.
Point 1: Audio Drivers Automatically
The best solution is to use a reliable or efficient driver updater. However, Driver Booster can instantly update the Audio driver (and much more).
Driver Booster is an amazing utility where all missing or outdated drivers can be updated on your computer automatically with one tap. However, it can also helps you to install, download, and update the audio driver safely and quickly. Also, it only takes few steps to fix audio driver issues as follows.
- Download or run the Driver Booster.
- You can then tap Scan. When the scanning completes, you will then find it can help you to update not only the audio driver but many other outdated drivers.
- Choose your audio driver and then tap on the Update button. The leave it alone and do your other task. After a few minutes, the audio driver will automatically be updated.
Also See: A Complete Review On Free Audio Tools For Splitting Up Files
Point 2: Manually Update Audio Drivers
If you are free you can then try to update the audio driver manually, Device Manager, as a Control Panel applet in MS Windows OS, lets users control or view the drivers connected to the PC. So, whenever your audio driver stops working we can then use the Device Manager to update the drivers. To do so:
- Head over to Device Manager.
- From the Device Manager, simply expand Sound, video, and game controllers then choose your outdated driver.
- You can then right-tap on it and select Update Driver.
If you still face the issue then dive down below to fix the audio service issue:
Fix 3: Reinstall & Uninstall Audio Driver
If you still face the issue after a driver updation then try to reinstall them. Follow the same instruction as above, but in step 4, right-tap on the driver and select Uninstall device.
When the current Audio driver has been successfully uninstalled, you can then move to the official website to install or download the new model of the Audio driver.
After following these instructions, does your audio start working properly? If yes, then you’re good to go. If not, move down to fix the audio service issue:
Fix 4: Run Playing Audio Troubleshooter
When you are facing no audio on your device issue, and if you checked all your basics steps like checking speakers connectivity, audio output settings, etc. You can then use a fix-it tool using Windows System to instantly resolve sound issues on your PC.
- Hit Windows key > Settings > Update & Security > Troubleshoot.
- Then tap Playing Audio, and then choose Run the troubleshooter.
- Allow the troubleshooter to execute and then answer any questions on the screen.
Also See: How To Fix ‘Someone else is still using this PC’ Error
Fix 5: Examine Audio Components
Make sure that all the audio components are running. If any of them is not function properly, it may be the reason behind this. Also temporarily turn off your antivirus as they certainly block some services because of which you face difficulties.
- Hit Windows + R, type “services.msc” and hit Enter.
- Now make sure that the services given below in the running state. If they are not, right-tap on them and then tap “Start”.
- RPC Endpoint Mapper
- Remote Procedure Call (RPC)
- DCOM Server Process Launcher
- Also, ensure that they all are set to start as “Automatic”.
All done!
Fix 6: Run Command Prompt
If above all fixes can’t fix the issue then try to run some elevated command prompt instructions on your command prompt. Keep in mind that you want an administrator account to carry out this operation.
- Hit Windows + S, input “command prompt”, right-tap on the app and choose “Run as administrator”.
- When you enter an elevated command prompt, input the following command and hit Enter.
-
net localgroup Administrators /add networkservice
-
- Then input the following command and hit Enter.
-
net localgroup Administrators /add localservice
-
- When both the instructions are running, input “exit” and hit Enter.
- Now restart your PC and check if the issue fixed or not.
Also See: A Complete Review On Free Audio Tools For Splitting Up Files
Fix 7: Restoring From The End Restore Point
In case, if you lack a restore point, you can then try to install a clean variant of Windows. You can then use the utility “Belarc” to get all your licenses saved, recover your data through external storage, and then perform a clean install.
Come let’s check on how to restore Windows from the last restore point.
- Hit Windows + S to launch the start menu’s search bar. Input “restore” in the dialogue box and then choose the first program which comes in the result.
- When you enter the restore settings, hit System Restore present at the start of the window under the tab of System Protection.
- Then a wizard opens moving you through all the steps to restore your PC. Hit Next and proceed further with all the steps.
- Now choose the restore point from the list of available options. In case if you have more than one system restore points, they will be listed here.
- Then windows will automatically confirm your actions for the last time before it begins the system restore process. You can then save all your work and backup confidential files just in case and proceed further with the process.
- Once you have successfully restored, log into the PC and check if the issues resolved or not.
Conclusion:
After you tried the above solutions, hope the issue that one or more audio service isn’t running can be fixed. Also, your audio works normally on Windows 10, 8, 8.1, 7. Well, if you still want to ask any other queries and questions then let us know below!
Also Read:






