
For most of the folks on the planet, a life without YouTube is unimaginable. The video streaming platform through Google has crept into our lives and established its presence along with millions of hours’ worth of exciting content. However, if this boon of the internet were to lose its functionality even for an hour, the source of daily entertainment for many folks would be lost. If you have been a victim of a similar scenario, now here’s a guide to help you fix An Error that Occurred, Try again (Playback ID) on YouTube. In this article, we are going to talk about How to Fix YouTube an Error Occurred Playback ID. Let’s begin!
Contents [hide]
- 1 How to Fix YouTube an Error Occurred Playback Id
- 1.1 Restart Your Network Device
- 1.2 Clear the Data and History of Your Browser
- 1.3 Turn off Browser Extensions
- 1.4 Flush Your DNS | Error Occurred Playback ID
- 1.5 Use the Public DNS Allotted via Google
- 1.6 Manage Extensions that Affect Playback on YouTube
- 1.7 Reinstall the Browser | Error Occurred Playback Id
- 1.8 Conclusion
How to Fix YouTube an Error Occurred Playback Id
As is common with lots of problems on this internet, the Playback ID error on YouTube is caused via faulty network connections. These bad connections can be the result of outdated browsers, defective DNS servers, or also even blocked cookies. Nevertheless, if your YouTube account also has stopped working, then your suffering actually ends here. Read ahead to discover fixes for each and every possible issue that could be causing the ‘An error occurred to try again (Playback ID) message’ on YouTube as well.
Restart Your Network Device
Before restarting your network device, please just attempt to open a new page in the browser and then see if the page will load. If you can’t access the page, then please restart your network device.
To restart your network device, you just have to press the Power button (usually located in the device back) and wait for about one minute before turning it back on as well.
When your device is connect to the network. Then please try playing the same video on YouTube and see if the error message persists.
Clear the Data and History of Your Browser
Browser history is a major culprit whenever it comes to slow network connections and internet errors. The cached data saved in your browser’s history could be taking a huge amount of space that can otherwise be utilized to load websites properly and faster as well. Here’s how you can clear your browser data and also fix the playback ID error on YouTube:
- On your browser, tap on the three dots on the top right corner of your screen and choose the Settings option.
- Then under the Privacy and security panel, tap on ‘Clear browsing data.’
- In the ‘Clear browsing data window, shift to the Advanced panel and turn on all the options that you won’t need in the future. When the options have been checked, click on ‘Clear data’ and then your browser history will be deleted.
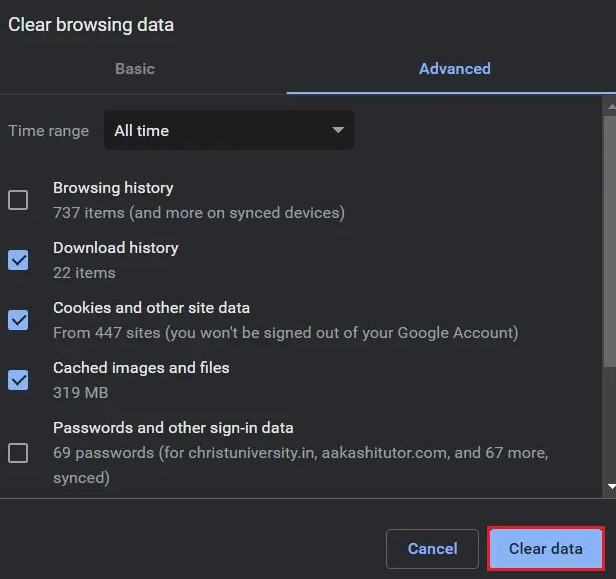
- Try running YouTube again and then see if the error is resolved.
Turn off Browser Extensions
Does the error message appear after you guys installed some new extensions? If yes, there is a chance that the installed extensions prevent some functionalities of YouTube as well. in this case, you have to disable these extensions.
- Tap on the Google Chrome menu at the top right corner of the Google Chrome interface.
- Select More tools > Extensions from the menu.
- On the extensions window, just tap the toggle associated with the newly installed extensions to disable them.
Flush Your DNS | Error Occurred Playback ID
DNS basically stands for Domain Name System and is an important part of the PC, responsible for forming a connection between domain names and your IP address as well. Without a functioning DNS, loading websites on a browser actually becomes impossible. At the same time, a clogged-up DNS cache can slow down your PC and avoid certain websites from working.
- Open the command prompt window via right-clicking on the Start menu and select ‘Command Prompt (Admin).’
- Then type in the following code: ipconfig /flushdns and press Enter.
- The code will run, cleaning DNS resolver cache and speeding up your internet as well.
Use the Public DNS Allotted via Google
Well, if the error isn’t fixed despite flushing the DNS, then changing to Google’s public DNS can be a suitable option. As the DNS has been created via Google, connection for all Google-related services. Also, including YouTube will be sped up, potentially solving the ‘an error occurred to try again (Playback ID)’ issue on YouTube as well.
- On your PC, right-tap on the Wi-Fi option or the Internet option in the bottom right corner of your screen. Then tap on ‘Open Network and Internet Settings.’
- In the Network Status page, just scroll down and tap on ‘Change adapter options’ under Advanced network settings.
- All your network-related settings will then open in a new window. Right-tap on the one that is currently active and clicks on Properties.
- Within the ‘This connection uses the following items section, Choose the Internet protocol version 4 (TCP /IPv4) and tap on Properties.
- In the next window that appears, turn on ‘Use the following DNS server addresses’ and then enter 8888 for the preferred DNS server, and for alternate DNS server, enter 8844.
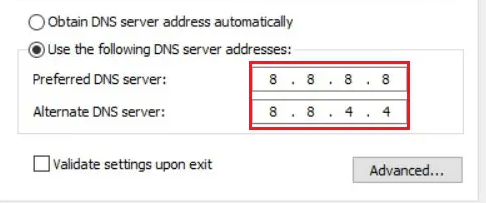
- Tap on ‘Ok’ after both the DNS codes have been entered. Try opening YouTube again and the Playback ID error should fix as well.
Manage Extensions that Affect Playback on YouTube
Browser extensions are a handy tool that can also enhance your internet experience. However, these extensions are helpful for the most part. They can also inhibit your browser’s functioning and prevent certain websites such as YouTube from loading properly. Here’s how you can turn off extensions to try and fix the YouTube Playback ID error.
- On your browser, tap on the three dots on the top right corner. From the options that appear, just click on ‘More tools’ and choose ‘Extensions.’
- On the extensions page, click on the toggle switch in front of some extensions to disable them temporarily. You can try disabling adblockers and anti-virus extensions that are mostly the culprits behind slow connectivity.
- Reload YouTube and then see if the video is playing.
Reinstall the Browser | Error Occurred Playback Id
If you are still unable to watch the YouTube video after applying the above solutions, then please try reinstalling your browser.
- Just type the browser name in the Windows search bar.
- Right-tap on the search result and then choose Uninstall.
- It will take you to the Programs and Features window. Locate the browser on the window and then right-tap it to choose Uninstall.
When the uninstalling process ends, head to the official site to redownload the browser and then install it on your computer.
Conclusion
Alright, That was all Folks! I hope you guys like this article and also find it helpful to you. Give us your feedback on it. Also if you guys have further queries and issues related to this article. Then let us know in the comments section below. We will get back to you shortly.
Have a Great Day!






