
Are you looking for a solution to fix Windows 10 error ‘Can’t Unpin From Taskbar’? The Taskbar is an essential part of the Windows desktop that continuously alerts which programs are recently executing on your computer. Users want to pin the frequently used files or programs here so that they can be immediately accessed with a single tap. To be frank the taskbar is a very convenient and better platform than the Start menu and others.
However, certainly, you might find it difficult whenever you try to unpin or erase a program from Windows 10 Taskbar. This guide will teach you how to erase or unpin the pinned Taskbar items (Can’t Unpin From Taskbar) in Windows 10.
Also See: Signal vs WhatsApp Comparison – Which is Best For You
Error In Windows 10 ‘Can’t Unpin From Taskbar’ – How To Fix It
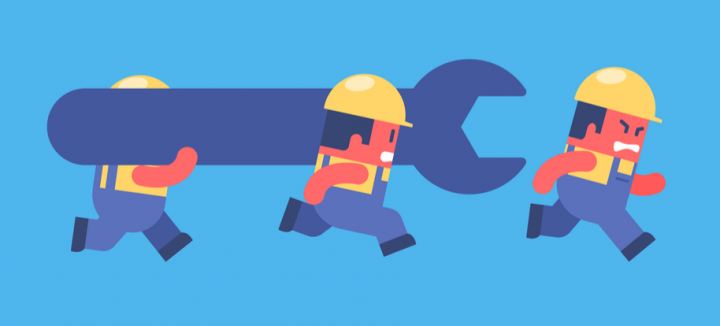
If you can’t erase or unpin a program icon from Windows 10 Taskbar, here are some workaround to fix this issue ‘Can’t Unpin From Taskbar’:
- Restart explorer.exe and then try
- Erase the Program via Start Menu
- Uninstall the program and remove the shortcut
- Manually Remove Pinned apps via File Explorer
- Remove Taskband key from Registry Editor
- Reset Taskbar.
Come let’s check them in details:
Restart Explorer.exe
Head over to the Task Manager and restart the explorer.exe process and then check if you can unpin it.
Erase the Program via Start Menu
If you like to unpin a program from your taskbar but your taskbar is not properly responding then in this case. Just try to unpin it via the Start menu.
- If you like to get started, tap on the Start button first.
- Then input the app name you like to unpin from the taskbar.
- When the app loads in the search result, right-tap on it.
- From the context menu, choose Unpin from the taskbar option.
If it works fine, else, head over to the other method.
Also See: How To Fix ‘To Use System Restore, You Must Specify Which Windows Installation To Restore’ Error
Program uninstallation & remove the shortcut
Certainly, this problem occurs because of the system level corruption regarding that particular program. In this situation, simply uninstall the program and then remove the shortcut. Here are the instructions to follow:
- If you like to continue the procedure, head over to the Windows settings (Win+I)
- Move to the Settings page, choose Apps > Apps & features.
- Then move to the right pane and move to the apps you like to erase.
- Whenever you find it, choose it and then tap on the Uninstall button.
- Again tap the Uninstall button and then follow the on-screen steps.
- Whenever you uninstall the app successfully, the program will erase from the taskbar automatically.
In case, if the program is still pinned on the taskbar, tap on the pinned shortcut icon. When a popup appears on the display screen and then asks you to remove the shortcut. You can then tap the Yes button. Again install the app and then check if the issue (Can’t Unpin From Taskbar) is resolved now.
If you still face the issue ‘Can’t Unpin From Taskbar’, move to the next method!
Remove pinned apps via File Explorer
There is a folder on the Taskbar that displays all the pinned apps. However, you can then access the folder via File Explorer. Whenever you remove the app shortcut from the TaskBar folder, it becomes successfully removed from the original Taskbar as well.
- Hit the Win+R button to open the Run prompt and then input the following path-
%AppData%\Microsoft\Internet Explorer\Quick Launch\User Pinned\TaskBar
- On the other, you can simply open the File Explorer and move to this path-
C:\Users\<username>\AppData\Roaming\Microsoft\Internet Explorer\Quick Launch\User Pinned\TaskBar
Maybe you want to unhide all the hidden folders before moving to that path. Whenever you visit the path, you can view some app shortcuts. You can right-tap on a shortcut and then choose the Delete option.
The Taskbar icon should remove. If you still face the issue ‘Can’t Unpin From Taskbar’, move to the next method!
Remove Taskband key from Registry Editor
It is highly suggested to recover Registry files and then create a System Restore point first.
- Head over to the Registry Editor on your PC and then move to this path-
HKEY_CURRENT_USER\Software\Microsoft\Windows\CurrentVersion\Explorer\Taskband
- From the Taskband key, you will then view many REG_DWORD and REG_BINARY values on the right-hand side. Simply right-tap on the Taskband key and then choose the Delete option.
- If a prompt appears and asks you to confirm the deletion. Simply confirm it and then, restart your PC and try to check if the issue is fixed or not.
If you still face the issue ‘Can’t Unpin From Taskbar’, move to the next method!
Also See: How to Change iPhone IMEI Without Jailbreak
Reset Taskbar To Fix Issue ‘Can’t Unpin From Taskbar’
If nothing is working, you can simply reset the issue ‘Can’t Unpin From Taskbar’. However, you are combining both the above suggestions 4 and 5 after executing a bat file to remove the icon from the Taskbar.
- If you want to do so, hit the Win+R keyboard shortcut to open the Run dialog box.
- From the text field, input Notepad and then hit Enter.
- In the Notepad window, input all the text given below:
- DEL /F /S /Q /A “%AppData%\Microsoft\Internet Explorer\Quick Launch\User Pinned\TaskBar\*” REG DELETE HKCU\Software\Microsoft\Windows\CurrentVersion\Explorer\Taskband /F taskkill /f /im explorer.exe start explorer.exe
- Now head over to the Menu bar and then choose File > Save As.
- From the Save As window, simply tap on the drop-down menu of “Save as type” and select All Files.
- Then specify a File name ending with .bat, for example – Unpin.bat
- Choose the location where you like to add it and then save the file – eg. Desktop.
- Whenever you create the batch file, double-tap on it to execute the commands.
- You will then view that all the shortcut icons pinned on the taskbar get erased immediately. Also, it includes a program through which you were struggling with.
- Once the device starts up, simply pin the other programs back on the taskbar which you like to be there.
Conclusion:
I hope that this article helps you to fix the issue ‘Can’t Unpin From Taskbar’. It is no doubt the most common error but it is very simple or easy to fix. Follow the above methods to fix the issue. Also, if you have any sort of suggestions, queries, or questions then let us know below. Or else, if you find it helpful then share it with others.
Till then! Keep Smiling
Also Read:






