Well, just like smart mailboxes in the Mail app, you can now set up smart folders in the Spark email app. This makes organizing your inbox easier, additionally gives you a particular spot to go to for those particular emails that you need. In this article, we are going to talk about Edit Smart Folders in Spark on iPhone and Mac. Let’s begin!
You can also use smart folders in Spark for travel arrangements, purchase receipts, or work-related emails. Or, you can set them up for emails you received in many time frames, with a particular type of attachment, or from a specific sender.
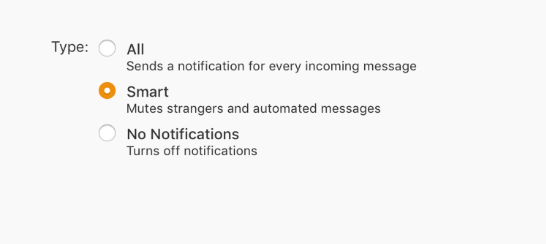
Whatever you might find smart folders useful for in Spark, we can show you how to create and edit them on iPhone, iPad, and Mac.
Contents [hide]
Create a Smart Folder
In Spark, you can also set up a smart folder to filter emails by sender, attachments, or content. A smart folder gives you instant access to chosen emails and makes your inbox more organized. Such as, if you travel frequently, set up a smart folder for your tickets and reservations, and then they appear in a separate folder on the sidebar.
Spark understands natural language; you can also type “bookings from Airbnb this year,” and the application finds the referenced emails in order to create a folder.
Create a smart folder in Spark on the iPhone and iPad
Open Spark on your iOS device and after opening it do the following to create a smart folder.
- Click the menu icon on the top left and then choose the Edit List.
- Under More Folders, click Add Smart Folder.
- Give your smart folder a name and then choose the accounts if you have more than one.
- Click Filter and with the cursor in the Search field, enter the keywords you want to use. You will see suggestions display as you type and can select one of those.
To add more than one filter, enter another keyword to the right of the previous one, and choose another suggestion.
- When you finish with the filter, tap Save and when you get back to the smart folder screen, click Save again.
- You will then see the new smart folder on your list. From there, you can click to drag it up or down on your list. Then click Save when you finish.
Choose the smart folder in the Folders section of the menu anytime in order to see the contents.
Edit Smart Folders in Spark
You can also make changes to a smart folder on iOS after you create it such as adjusting the filters or accounts.
- Click the menu icon on the top left and then choose the Edit List.
- Press the minus sign next to the smart folder.
- Scroll down a bit under More Folders and then click the More icon (three dots) next to the smart folder.
- In order to edit the folder, click Edit and make your changes. You can also delete the folder by tapping Delete.
- If you make edits, then tap Save when you finish.
- Now you will be back to the Edit List screen. If you want to put your folder back where it was in the sidebar, before Step 1, Click the plus sign next to it and then click Save.
Create a Spark smart folder on Mac
Open Spark on your Mac and then follow these simple steps to create a smart folder.
- Tap the More option at the bottom of your Folders list in the left-hand sidebar.
- Tap Create Smart Folder or put your cursor over Smart Folders and pick Create Smart Folder.
- When the pop-up window shows, then start by giving your smart folder a meaningful name.
- Then tap inside the Search field and you should see a few common filter suggestions like To, From, and Attachments as well.
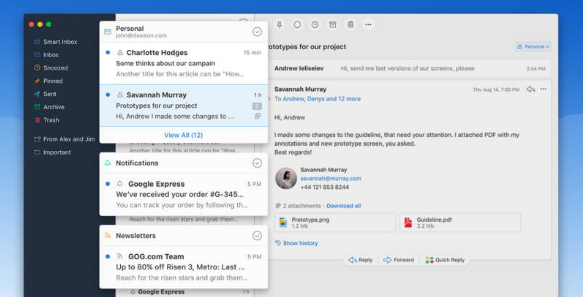
You can choose one of those or enter your own keywords. As you type, you will see other suggestions that you can pick from. And after you select a keyword to use, you should see an arrow next to it that you can tap for related options.
Continue adding and selecting keywords to filter the emails you wish in the smart folder. You will see the results from the filters you apply display in the large box in the pop-up window.
- If you have more than one email accounts set up in Spark, then tap the All Accounts drop-down to pick a particular one or leave it as All Accounts if you prefer.
- Tap Create and your new smart folder will display at the bottom of the sidebar under Recents.
You can see the number of emails that are in the folder and can just tap it to see the emails.
Edit a Spark Smart folder on Mac
When you create a smart folder in Spark on Mac, then you can make a few adjustments to it if needed.
Then Right-click the smart folder in the Recents section of the Spark sidebar.
You can choose Edit to adjust the filters, Move to Favorites, Change Folder Color, Remove from Sidebar, or then Delete the folder.
Conclusion
Alright, That was all Folks! I hope you guys like this Edit Smart Folders in Spark article and find it helpful to you. Give us your feedback on it. Also if you guys have further queries related to this article. Then let us know in the comments section below. We will get back to you shortly.
Have a Great Day!
Also See: Adding Titles and Descriptions in Photos






