
What is actually DPC Watchdog Violation? Many users who have come across the error may also be confused and don’t know the error’s meaning. First of all, DPC is short for the Deferred Procedure Call. Watchdog refers to the bug checker, that can monitor or track your Windows programs and the PC performance. In this article, we are going to talk about How to Fix DPC Watchdog Violation in Windows 10. Let’s begin!
The DPC watchdog violation blue screen error can also be triggered for many reasons. And the blue screen error may come up many times a day. If you encounter this error frequently at work, and it will absolutely influence efficiency. So the best way is actually to find out the reasons and get rid of them.
If you guys don’t why this error appears and how you can fix it. Then you can read this complete guide to DPC Watchdog Violation error.
Contents [hide]
- 1 How to Fix DPC Watchdog Violation in Windows 10
- 1.1 Change SATA AHCI controller driver
- 1.2 Update your drivers | DPC watchdog violation
- 1.3 Make sure that your installed hardware is compatible with Windows
- 1.4 Perform a disk check
- 1.5 Detach your peripheral hardware
- 1.6 Check software compatibility | DPC watchdog violation
- 1.7 Run Event Viewer
- 1.8 Use System Recovery
- 1.9 Verify system errors | DPC watchdog violation
- 1.10 Check your computer for malware
- 1.11 Conclusion
How to Fix DPC Watchdog Violation in Windows 10
If the error is recurring,and that it means that your computer has a persistent problem that must be resolved as soon as possible. There are a lot of solutions you can try to get rid of this annoyance. It’s not mandatory to go through all of them. Just start along with the first one and work your way down.
Before getting started, though, you should create a system restore point as a failsafe measure as well. Or, better yet, just set up a full backup of your hardware.
Change SATA AHCI controller driver
This is actually the most effective method according to a wide range of Windows users. So you guys might want to try it first:
- On your keyboard, tap on the Windows logo key and X at the same time, then click Device Manager.
- Now expand IDE ATA/ATAPI Controllers.
- Right-tap on SATA AHCI controller and click Properties.
- In order to verify that you’ve chosen the correct controller: head to the Driver tab, click Driver Details.
Make sure the iaStorA.sys is listed as a driver actually. Click OK in order to exit.
- Now navigate to the Driver tab, then tap Update Driver….
- Choose to Browse my computer for driver software.
- Tap on Let me pick from a list of device drivers on my computer.
- Click Standard SATA AHCI Controller, then tap on Next. Now finish the rest of the procedure as instructed.
- Restart your computer after for the change to take effect as well.
Update your drivers | DPC watchdog violation
If at least one of your devices isn’t running properly because of obsolete or incompatible drivers. It’s enough to trigger the DPC_WATCHDOG_VIOLATION BSOD error code actually.
Here’s how you can reinstall drivers automatically:
- Right-tap on the Windows 10 Start button and select Device Manager
- Choose a device, right-click it, and select Disable device
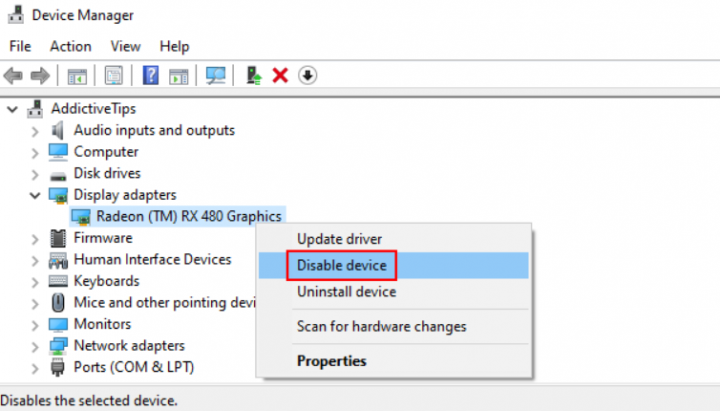
- Restart your computer as well. Windows should automatically reinstall the correct driver version actually
If you’re still getting the DPC WATCHDOG VIOLATION stop code, then it’s possible that Windows failed in its attempt to install the correct driver.
You could look up the latest driver versions on the official website, relying on the manufacturers of your devices. When you download them, then you can easily install them on your PC using Device Manager and the Browse my computer for driver software option as well.
However, it takes a pretty long time. Plus, you risk installing an incompatible driver if you guys don’t know what you’re doing. Then could cause even more problems to your operating system.
The safest plan of action is just to use driver updater software. Such applications scan your PC. Now identify obsolete drivers, look up newer and compatible driver versions on the web. Then download and install the drivers. The best part is that each and everything is performed almost automatically.
Make sure that your installed hardware is compatible with Windows
If you guys started receiving the DPC_WATCHDOG_VIOLATION error code after building a new computer from scratch. Then you should check for hardware compatibility problems.
Such as, when it comes to custom-made computer units, then check if your motherboard and CPU processor are compatible with each other. Then, make sure those two components are compatible along with the remaining parts, also including your RAM and GPU cards.
On the other hand, if you just upgraded to Windows 10, then perhaps your existing hardware isn’t compliant along with Microsoft’s latest operating system. Consult the official Windows 10 specifications in order to learn more. To stop BSOD errors, it might be important to upgrade your gear.
Perform a disk check
A blue screen of death error could basically indicate a disk problem. You guys may want to make sure that your disk is in a good state:
- On your keyboard, tap on the Windows logo key and R at the same time in order to invoke the Run dialog. Type cmd and tap Ctrl, Shift and Enter at the same time in order to run Command Prompt as administrator.
Whenever prompted with the administrator’s permission, tap on Yes to continue. - On your keyboard, then type chkdsk /f /r, then press Enter.
- Tap on Y on your keyboard.
Detach your peripheral hardware
Even if a particular piece of hardware is compatible along with your computer and Windows and has the newer driver installed, it might still be faulty. In that case, you guys should return it to the manufacturer if you still have its warranty as well.
However, it can be tricky to identify the guilty hardware. It’s easier to unplug everything from your computer, restart your machine, and confirm. That you’re not getting the DPC_WATCHDOG_VIOLATION error anymore as well.
Afterward, plug in the components one at a time in order to see which one raises red flags. It’s also recommended to start Windows in safe mode. That is followed via reinstalling each driver (see the first solution on this list for more details).
Check software compatibility | DPC watchdog violation
In addition to hardware, the DPC WATCHDOG VIOLATION error could be triggered via a problem at the software level. Perhaps you guys recently installed applications that aren’t compatible along with your operating system or suspicious programs that trigger malware alerts.
You should be able to confirm this if you’re the only one along with access to your PC. And also remember if you started getting the stop code after installing a new application on your PC. It could be an antivirus tool, VPN service, web browser, overclocking utility, also RAM optimizer, game booster, PC optimization suite, or anything else.
how to uninstall recent programs:
- Right-click the Windows 10 Start menu and choose Apps and Features
- Set Sort by in order to Install date to list programs via date (newest first)
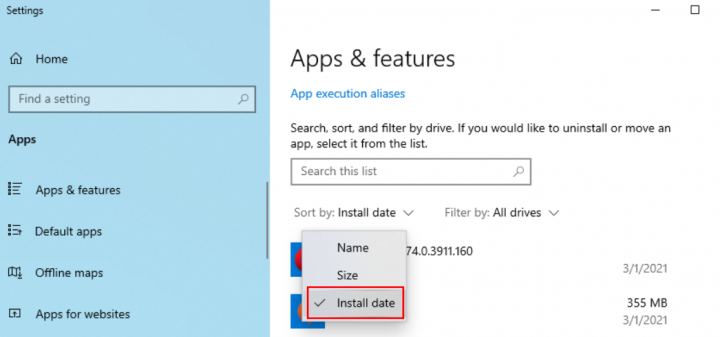
- Choose the first tool in the list. If you want to be absolutely sure that it’s a suspicious program, now look up more details about the program and its processes on Google. Tap on Uninstall when you’re ready and follow the removal instructions
- Reboot your PC and then see if you still get the DPC WATCHDOG VIOLATION error
But, if the guilty application has already made changes to your system registry and mixed its DLL files along with your Windows libraries, and then uninstalling it won’t really solve anything. It’s better to restore Windows to a previous checkpoint and before you installed that program.
Run Event Viewer
This method does not give you with a solution, however, you might be able to find the culprit driver or device. That is causing you the DPC Watchdog Violation blue screen error as well.
- On your keyboard, tap on the Windows logo key and X at the same time. Then just click Event Viewer.
- On the left side of the panel, then tap on Windows Logs, and then System.
- In the middle part of the panel, you guys will be able to some entries. Check the ones marked via Error or Warning, then you should be able to see the detailed information of what exactly went wrong at a certain time range as well.
Use System Recovery
If the previous solution didn’t work, however, you strongly suspect that the DPC_WATCHDOG_VIOLATION was actually caused via a program. Then try using System Recovery mode.
- Tap on Win key + R, type control panel, and hit Enter
- Then click Recovery
- Tap on Open System Restore
- Choose a checkpoint from the list and follow the wizard steps. If you’re unsure, then choose a date and time prior to installing the guilty program. You can compare it with the date of installation displayed in the Apps and Features area as well.
Verify system errors | DPC watchdog violation
We saved this solution this far down the line as it’s more delicate and involves via Command Prompt. Don’t worry because you don’t really need any special skills to use CMD. As long as you guys follow the instructions below to the letter.
To remain on the safe side, though, it’s a really good idea to create a system restore point or data backup if you haven’t already done it until this point as well.
Get started via running CHKDSK (Check Disk):
- Terminate all active processes actually
- Press Win key + R, type cmd, and then tap Ctrl + Shift + Enter to launch Command Prompt with admin rights
- Now type
chkdsk c: /f. If you have Windows installed on another drive, then use that letter instead
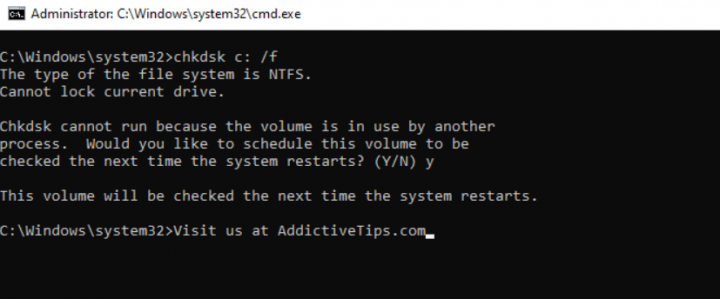
- Command Prompt will ask you in order to confirm scheduling the scan at the next system boot. Then type y and press Enter to confirm
- Now reboot your PC and wait
CHKDSK should repair any disk errors that trigger BSOD messages, also including DPC WATCHDOG VIOLATION. But, if you still can’t shake it off, proceed to the next Command Prompt tool.
how to run SFC (System File Checker):
- Just run Command Prompt as admin again
- Type
sfc /scannowand click Enter. It will start a Windows-wide scan and also repair any corrupt system files - Restart your computer when the scan is over
how to use DISM (Deployment Image Servicing and Management):
- Fire up Command Prompt along with elevation rights
- Write
DISM /online /cleanup-image /scanhealthand click Enter - If the scan results indicate any issues, then just write
DISM /online /cleanup-image /restorehealthto handle them - Restart your computer, open CMD as admin, write
sfc /scannowand press Enter - Reboot your machine again as well
DISM is actually a bit more invasive than CHKDSK and SFC as it looks for corrupt files in the component store of the Windows image. However, it should help troubleshoot the DPC WATCHDOG VIOLATION error if it’s caused via a faulty Windows file.
Check your computer for malware
Some malware agents are powerful enough to take over your system and also stop processes and services. They could even avoid you from accessing Task Manager, Group Policy Editor, and other critical parts of Windows as well.
So you should run a malware scan in order to check this. If you don’t have a third-party antimalware solution installed, then it means that Windows Defender is in charge of your computer’s defenses. Here’s how you can use it:
- Press the Windows 10 Start button, type Windows Security, and launch this app
- Head to Virus & threat protection
- Tap on Scan options
- Choose Quick scan and click Scan now
- If the scan results don’t show anything suspicious, just perform a secondary scan via the Windows Defender Offline scan option
Third-party antivirus tools may also have different options, so just make sure to adjust the steps above accordingly. You might even have an application that actually supports vulnerability scans, which you should definitely perform on your PC.
Conclusion
Alright, That was all Folks! I hope you guys like this article and also find it helpful to you. Give us your feedback on it. Also if you guys have further queries and issues related to this article. Then let us know in the comments section below. We will get back to you shortly.
Have a Great Day!






