Spatial sound is basically a new format included on Windows 10, and it turns on a more immersive audio experience. Whenever you enable spatial sound using “Windows Sonic” or “Dolby Atmos,” the audio will feel that is playing around you, rather than through speakers (or cheap headphones). In this article, we are going to talk about Dolby Atmos Spatial Sound windows 10 Set Up. Let’s begin!
In other words, spatial sound is what Microsoft refers to 3D sound, and Windows 10 leverages this new format. Through using a combination of optimized audio to deliver this listening experience, apps that support the feature, and headphones configured for spatial sound actually.
In this guide, you guys will learn the steps to configure spatial sound on Windows 10 for headphones and home theaters as well.
Contents [hide]
What is Dolby Atmos
Dolby Atmos is actually a new 3D surround sound technology that is marketed as a spatial sound. Embraced as the successor of the traditional surround sound (5.1 and 7.1), Atmos is a lot more clever when you send sounds to your speaker system or headphones as well.
But, traditional surround technologies use 5 or 7 separate channels in order to distribute sounds actually. Atmos basically does not use channels at all. Rather, it creates a surround effect through mapping sounds to virtual locations in 3D space, which also adds height to the entire surround equation. This is why all of the high-end sound systems with Atmos support include a ceiling-mounted speaker (or a floor speaker that bounces the sound off the ceiling). This all makes for a smoother, more realistic surround sound, otherwise impossible through the traditional channel-based approach.
But, if you want to embrace the full power of Atmos, then Windows 10 support is not enough. You will need to purchase an Atmos-enabled receiver capable of positioning these sounds in 3D space. In addition to that, your PC needs the capability of outputting through HDMI.
Turn On Spatial Sound Windows 10 For HeadPhones
in order to configure spatial sound for your headphones on Windows 10, you have to use these steps:
- First, open Settings.
- Then tap on System.
- Tap on Sound.
- Under the “Related settings” section, you need to click the Sound Control Panel option.
- Choose the playback device (such as headphones or speakers).
- Tap on the Properties button.
- Press the Spatial sound tab.
- Now under the “Spatial sound format” section, choose the Windows Sonic for Headphones option.
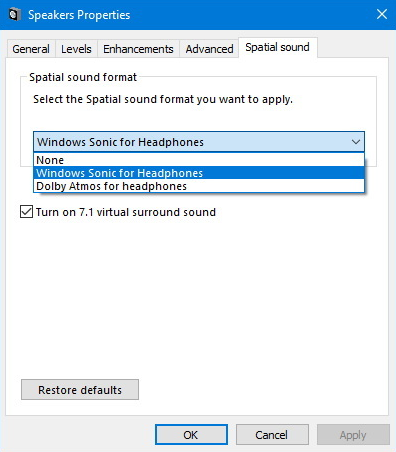
- Tap on the Apply button.
- Tap on the OK button
Well, you guys can also use the spatial sound format on any headphone, it should be noted that it will work best with headphones designed in order to take benefit of this feature.
Turn On Spatial Sound for Home Theater
If you want to use Dolby Atmos along with your home theater, then you will need to purchase the Dolby Access app from the Microsoft Store.
In order to configure spatial sound for your home theater using Dolby Atmos. Follow these simple steps:
- First, open Microsoft Store.
- Tap the Install or Open button.
- Tap on the Open Microsoft Store button.
- Press the Install button in order to install the Dolby Access app on Windows 10
- Tap on the Launch button.
- Then skip the setup suggestions.
- Tap on the Products tab.
- Choose the Dolby Atmos for home theater option.
- Tap the Setup button.
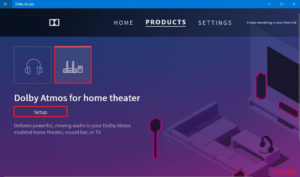
- Tap on the Continue button.
- Then turn on your home theater.
- Continue with the on-screen directions as well.
When you complete these simple steps, then your home theater should be working with the new sound format. Alongside the ability in order to configure your home theater, keep in mind that you can also use Dolby Atmos along with supported headphones as well.
Conclusion
Alright, That was all Folks! I hope you guys like this spatial sound windows 10 article and also find it helpful to you. Give us your feedback on it. Also if you guys have further queries and issues related to this article. Then let us know in the comments section below. We will get back to you shortly.
Have a Great Day!
Also See: Different Ways To Share USB Printer Over Internet On Windows 10






