Are you looking to sync gallery data to Samsung Cloud? A few years ago, cloud storage becomes a luxurious and amazing choice for traditional onboard storage. There were some cool decent offerings for pricing. But people were still unwilling to fully depend on cloud storage, besides unmatched features.
If you want to sync our images to preventing our contacts — cloud storage made our life easier for us, and there’s no turning back. However, cloud storage has one rather irritating characteristic that gets on your nerves — it wants your attention.
Yes, if you don’t pay proper attention — daily recover every week or so — it threatens to remove your library, once and for all. Today, we’re dealing with our concern using Samsung Cloud. Recently it partnered with MS OneDrive — and saying what to do if you face something quite similar.
Contents
What’s Gallery Inactivity Notification??
Samsung Cloud has done a good job of recovering your device, but it wants you to pay proper attention. What it means is that you’ll want to make daily backups to keep hold of your existing library. If you can’t, Samsung Cloud (OneDrive) will wipe its content and make enough space.
Time Required
Samsung Cloud might be needy, but it provides you too much time to get your affairs in order. For Samsung’s policy, all data saved in Samsung Cloud will be removed if you can’t access it for more than 12 months. So, while using Samsung Cloud on 1st January 2020, you have a time till December 31st, 2020 to revisit. After that, you’ll get an alert that all your Samsung Cloud data is being removed.
Sync gallery data to store it from being removed
If you get the terrific alerts, you’ll want to get the backup service up and executing again. If you want to enable Gallery Sync, then head over to the Gallery app.
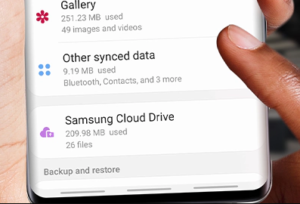
Step 1:
Click on the three-dots located at the top right corner, and head over to ‘Settings.’
Step 2:
On the ‘Gallery settings’ screen, press the toggle rather than ‘Sync with OneDrive.’
Step 3:
Now, click on ‘Sync with OneDrive’ to open a sub-menu and press ‘Sync now’ to initiate the process.
Step 4:
In addition, you could enable ‘Auto-sync’ to remember your data is synced periodically without any intervention.
Conclusion:
Here’s all about ”sync gallery data to Samsung Cloud”. If you are facing any issue then let us know. If you think that it is helpful then do let us know your suggestions in the comment section below. Do you know any other alternative method that we can’t cover in this guide?
Also Read:






