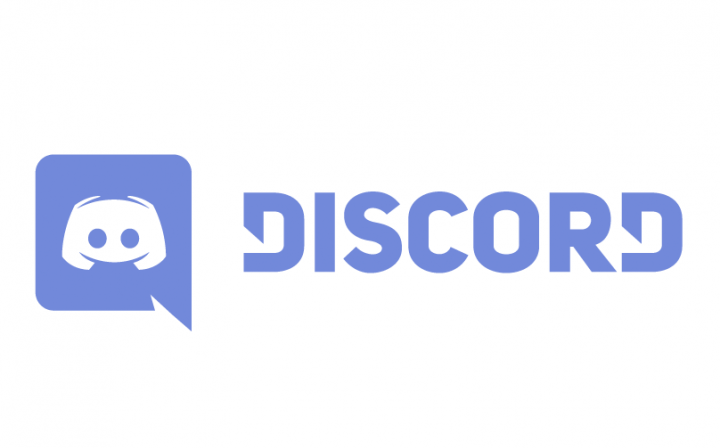
Dictation is really useful for both writing and transcribing audio, however, Text to Speech is an equally useful tool. That permits you to hear what’s written, however, you guys work on something else. Text to Speech (TTS) isn’t a shortcut in order to make audiobooks but it’s great in a messaging app like Discord. In this article, we are going to talk about How to Fix Discord TTS Not Working – Tutorial. Let’s begin!
Contents [hide]
- 1 How to Fix Discord TTS Not Working – Tutorial
- 1.1 How to Fix Text-to-Speech on Discord
- 1.2 Toggle TTS On/Off | Discord TTS Not Working
- 1.3 Check Discord app volume
- 1.4 Check TTS settings for the channel
- 1.5 Update Discord | Discord TTS Not Working
- 1.6 Change the ‘Never’ Option in TTS Notifications
- 1.7 Change speakers configuration to stereo
- 1.8 Contact Discord support team
- 1.9 Conclusion
How to Fix Discord TTS Not Working – Tutorial
Discord users tend to play games and then chat at the same. This also makes it hard in order to read messages when they come in which is where TTS comes in handy. Discord permits users in order to enable TTS and messages that they send are read out to everyone, provided they too have TTS enabled as well.
How to Fix Text-to-Speech on Discord
TTS isn’t enabled via default so you guys have to enable it first.
- First of all, you have to open Discord and tap on the cogwheel button at the bottom of the DM column.
- Head to the Notifications tab as well.
- Turn on the Text-to-Speech notifications for all channels or just choose channels.
- In order to send a TTS message enter
/ttsin a text input field in a channel and then enter your message. - Click on Enter in order to send it.
If your TTS isn’t working, then it may be because not everyone in a channel is allowed in order to send them. Permissions are managed via the admin for the server.
- Tap on the cogwheel icon next to the channel.
- Head to the Permissions tab as well.
- Scroll down and tap on the green checkmark button next in order to Send Text to speech messages.
Toggle TTS On/Off | Discord TTS Not Working
Try to turn TTS Off and On again. Turn all permissions for TTS off and then on again. It may also get the feature to start working. Just make sure you restart Discord after disabling and enabling TTS as well.
Check Discord app volume
Windows 10 permits the users to set the volume for each and every app individually. If it’s set to mute, then you won’t be able to hear the messages.
- First of all, open Discord.
- Then open the Windows 10 Settings app along with the Win+I keyboard shortcut.
- Head to the System group of settings.
- Choose the Sound tab.
- Tap on the App volume and device preferences.
- Now scroll down and then check the volume for Discord.
Check TTS settings for the channel
TTS can be enabled for all channels or for selective channels as well. If TTS isn’t working, then it may be because it hasn’t been enabled for the channel as well.
- Tap on the cogwheel icon at the bottom of the channel or DM column.
- Head to the Notifications tab.
- Now scroll down to the Text-to-speech notifications column and turn on it for All Channels.
- Try to send a TTS message.
Update Discord | Discord TTS Not Working
A pending Discord update may also avoid TTS from working. Try to update Discord.
- First, you have to close Discord and quit the app.
- Then open Discord again.
- Discord will now check for and then install updates.
- Try to send a TTS message.
Change the ‘Never’ Option in TTS Notifications
If you guys have selected Never for Text to Speech notifications, then there will be no sound from the TTS bot within Discord. Changing this option may also solve your problem to the other two options i.e. For all channels or For the currently selected channel may also solve the problem. More details are given below, you can see:
- First of all, you have to open User Settings as opened in solution 1.
- Now in the left pane of the window, then just tap on “Notifications”.
- Then in the right pane of the window, go towards the Text-to-Speech Notifications. Three options will be shown: For all channels, for the currently selected channel, and never too.
- For all channels: Messages of any channel of any other server will play in TTS regardless of TTS command is use or not as well.
- For the currently selected channel: Only messages in actually the current channel will play in TTS as well.
- You can change the option from Never to For All Channels or For Current Selected Channel
- Just save your changes and then exit Discord.
- Now re-launch Discord and just check if TTS is working fine or not.
Change speakers configuration to stereo
If you guys have a SupremeFX application or some app that can change the type of speaker setup you guys have. You can also set the speaker configuration on the stereo in order to solve the problem. It seem Discord TTS is only working unless you guys have your speaker configuration on stereo.
- Just close Discord.
- Then type Control Panel on the search bar and also open it.
- Just open the Hardware and sound.
- Then tap on Sound.
- In the Playback tab, just choose Speaker > Configure.
- Now under Audio channels, and choose Stereo, and then tap on Next.
- Just follow the on-screen instructions in order to complete the process. Then relaunch Discord to check if TTS is working fine or not.
Contact Discord support team
If none of the fixes would help, then you can contact the Discord support team via going to the official website or contact the Discord Twitter account as well.
The official support page is specifically for helping folks and also adds new feature suggestions in order to add to Discord. So just leave your problem and then wait for the reply.
Conclusion
Alright, That was all Folks! I hope you guys like this article and also find it helpful to you. Give us your feedback on it. Also if you guys have further queries and issues related to this article. Then let us know in the comments section below. We will get back to you shortly.
Have a Great Day!






