The Discord app has become so popular among gamers that it doesn’t need any introduction. With millions of users all across the globe. The Discord on ps4 stands as one of the best platforms for audio, video, image, and text communication between users.
It’s well-known that Discord can be installed on PC and various other platforms. But we can be on Discord PS4 consoles as well? This article will help you set up your PlayStation 4. So that you can talk with your friends on Discord while playing your favorite games on this console.

Using Discord on Ps4:
Unfortunately, the Discord app currently does not support the PlayStation 4 console. But from the looks of it, things could change sooner rather than later.

Discordians all around the world have been sending requests. And opening dozens of topics on Discord’s official Support page, asking for developers to make the PS4 version of the app. Discord pays close attention to the community’s requests and complaints. We could get the official Discord app for PlayStation 4 and many other consoles.
Does that mean that you need to wait for the app to be released in order to use Discord on PS4? Absolutely not.
There’s still a way to use Discord on your PlayStation 4, provided that you have all the necessary equipment. This could take longer to set up, but it will be worth it.
So, if you want to follow along with the tutorial below. You need to purchase a headset that has an optical cable and supports USB connection. You will also need a mix amp or similar device to switch audio between your PC and discord PS4. For example, you can use the A40 TR headset with the mix amp PRO TR. As they are proven to be a good combination for this type of setups.
Besides the two items and the cables that go with them (3.5mm Male to Male, 3.5mm Aux Splitter, 3.5mm to 3.5mm with Volume). You’ll need to install Discord on your PC.
Once you’ve acquired all the necessary items, it’s time to set everything up. Let’s start by connecting your PS4 console with your mixamp. Here’s everything you need to do.
Steps:
- Power on your Discord Ps4 console.
- Then connect one side of the optical cable to your PlayStation 4, and the other to the back of your mixamp. You should make sure that your mix amp is set to Console mode. If you’ve connected everything successfully, your headset will be assigned as a USB device. You will see a message on the screen notifying you about this.
- Navigate to your PlayStation 4’s Settings.
- Then scroll down and select the Sound and Screen option.
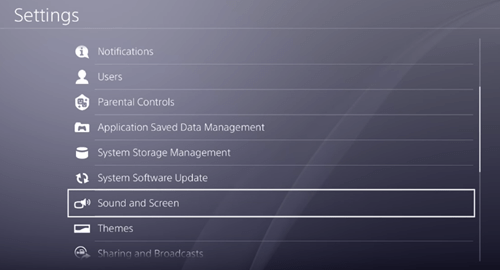
- Select Audio Output Settings.
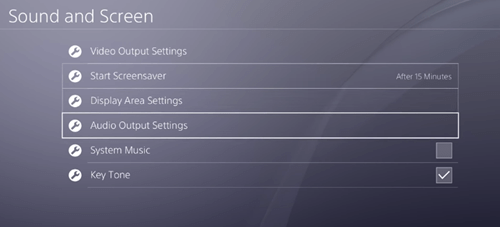
- Select the Digital Output Port and change it to Optical. It’s advised that you select the Dolby 5.1 channel.
- Then select Audio Format and choose Bitstream (Dolby).
- Go back to the initial settings screen and select Devices.
- Open Audio Devices.
- Make sure that the Output to Headphones is set to Chat Audio.
Now, it’s time to connect everything to your PC.
Steps:
- Power on your computer.
- Plug one side of your USB cable into your mixamp, and the other into your PC. Make sure that your mix amp is now in PC Mode.
- Open the Discord app on your computer.
- Navigate to Settings.
- Then select the Voice option.
- In the Input Device section, select the headset that you’re using.
- Leave the Output Device set to Default.
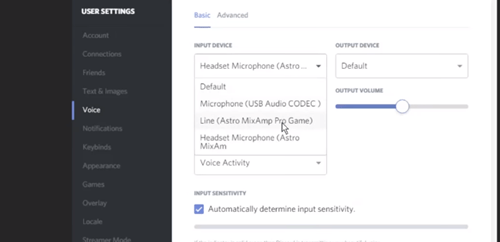
- Click Done to finish.
You should now be able to freely talk through Discord and use your PlayStation 4 audio at the same time. However, it won’t be possible for you to hear any other audio playing on your computer. This is because your PlayStation 4 is taking the primary audio source on your mixamp. Luckily, there’s an easy fix to this issue.
Furthermore:
With these steps, you can play your favorite PlayStation 4 games. While using Discord on ps4 at the same time. The setup might take a bit longer. But it will be worth it. I hope you like this article and it helped you a lot. Also if you have any queries just let us know in the comment section below. Have a Great Day!






