
The touchpad actually plays the role of a pointing device in laptops and replaces the external mouse used in a bigger PC. The touchpad, also known as the trackpad, Also has been around for up to 20 years. However, still doesn’t entirely replace the functionality and ease of using an external mouse. In this article, we are going to talk about How to Disable Touchpad in Windows 10. Let’s begin!
Some Windows laptops also come equipped along with an exceptional touchpad. However, several contain only an average or below-par touchpad as well. Many users, thus, connect an external mouse to their laptops whenever performing any kind of productive work as well.
However, having two different pointing devices at one’s disposal can actually be counter-productive. The touchpad can mostly get in your way while typing and also an accidental palm as well as wrist click on it could land the writing cursor elsewhere on the document as well. The rate and chances of accidental touches increase along with the proximity between the keyboard and the touchpad.
For the above reasons, you guys might want to disable the touchpad, and fortunately. Disabling the touchpad on a Windows 10 laptop is really easy and it only takes a couple of minutes.
Contents [hide]
How to Disable Touchpad in Windows 10
There are quite a few methods in order to disable the touchpad on your Windows 10 laptop. One can either dig around Windows Settings and the Device Manager to disable it as well as take the aid of an external third-party application to shun the touchpad.
Although, the easiest method is just to use the keyboard shortcut or hotkey. That most laptop & keyboard manufacturers actually incorporate. The enable-disable touchpad key, if present, can also be found in the top row of the keyboard. And is usually one of the f-numbered keys (Such as fn key + f9). The key will be marked along with an icon resembling the touchpad as well as a finger touching a square.
Also, some laptops such as the HP branded ones contain a physical switch/button on the top right corner of the touchpad. That whenever double-clicked disables as well as enables the touchpad. Moving on to the more software-focused methods, we now start off via disabling the touchpad via the Windows Settings.
Disable Touchpad Through Device Manager
Device Manager also helps windows users view and control any and all hardware connected to their systems. In order to disable the touchpad through the device manager, just follow the below steps:
- First, open Device Manager by one of the below methods.
- Tap on Windows Key + X (or right-click on the start menu button) and choose Device Manager from the power user menu
- Then type devmgmt.msc in Run command (Launch run by pressing Windows Key + R) and then tap on OK.
- Click on Windows Key + S (or click on the start button), search for Device Manager, and click on enter.
- From the list of connected devices, just expand Mice and other pointing devices via clicking on the arrow to its left as well as double-clicking on the title.
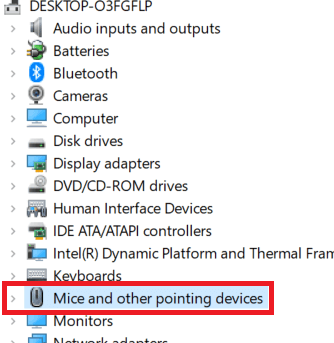
- It is possible that you might find more than one entry for the touchpad under the Mice and many other pointing devices menus. If you already know which one corresponds to your touchpad, just right-click on it and choose Disable Device.
But, if you guys have multiple entries. Then disable them one by one until you manage to successfully turn off your touchpad.
Disable ETD Control Center
The ETD control center is actually short for Elan Trackpad Device Control Center and as obvious, controls the trackpad in some laptops. The ETD program automatically starts whenever your laptop boots up; the touchpad only works when ETD is running in the background as well. Avoiding the ETD control center from launching during boot up will, in turn, disable the touchpad. But, if the touchpad on your laptop isn’t really regulated via the ETD control center. You are better off trying one of the other methods in this article.
If you want to avoid ETD Control Center from running on startup:
- Open Task Manager with any of the following methods:
- Tap on the Start button, search for Task Manager, and tap on Open when the search returns
- Right-click on the Start button and choose Task Manager from the power user menu.
- Tap on ctrl + alt + del and choose Task Manager
- Hit ctrl + shift + ESC to directly launch Task Manager
- Then switch to the Startup tab in the Task Manager.
The startup tab lists all the applications/programs that are permitted to automatically start/run whenever your computer boots up.
- Just locate the ETD Control Center from the list of programs and choose it by clicking on it.
- At last, just click on the Disable button at the bottom right corner of the task manager window.
(Just like that, you can right-click on ETD Control Center and then choose Disable from the options menu)
Turn Off Touchpad Via Windows 10 Settings
If your laptop is using a precision touchpad, then you can disable it using the touchpad settings in the Windows Settings. But, for laptops with a non-precision type touchpad, the option to disable the touchpad is not directly included in settings actually. They can still disable the touchpad via Advanced touchpad settings.
- Open Windows Settings by any of the methods below
- Tap on the start/windows button, just search for Settings and click on Enter.
- Tap Windows key + X (or right-click on the start button) and choose Settings from the power user menu.
- Click on Windows key + I to directly launch Windows Settings.
- Just locate Devices and click on the same to open.
- From the left panel where all the devices are listed, just tap on Touchpad.
- At last, in the right panel, click on the toggle switch under Touchpad in order to turn it off.
Also, if you guys would like your computer to automatically disable the touchpad whenever you connect an external mouse. Just uncheck the box next to ‘Leave touchpad on when a mouse is connected.
Further
When you are here in touchpad settings, scroll down further to adjust other touchpad settings like tap sensitivity, touchpad shortcuts, etc. You can also customize what actions occur whenever you swipe three-fingers and four-fingers in different directions on the touchpad as well.
For the ones along with a non-precision touchpad, tap on the Additional settings option found in the right-hand panel.
This will launch a Mouse Properties window along with a greater number of customizable options concerning the trackpad. Just switch over to the Hardware tab. Highlight/select your touchpad via clicking on it and tap on the Properties button present at the bottom of the window as well.
In the touchpad properties window, just tap on Change Settings under the general tab. At last, switch to the Driver tab and tap on Disable Device to disable the touchpad on your laptop. Just like that, you can also choose to Uninstall the Device. However, Windows will request you to download the touchpad drivers back again every time your system boots up.
This method won’t work for all laptop users since the feature to disable or enable touchpad through the BIOS menu is particular to certain manufacturers and OEMs. Such as ThinkPad BIOS and Asus BIOS do have the option to disable the trackpad.
Boot into the BIOS menu and then check if the option to disable the trackpad is present or not. To know how you can boot into BIOS, simply google ‘How to enter BIOS in your laptop brand & model’
Turn off Touchpad using third-party applications
Well, if none of the above methods did the trick for you. Then consider using one of the many third-party applications available on the internet. One of the more famous applications to disable touchpad in laptops is Touchpad Blocker. It is a free and lightweight application that basically lets you set shortcut keys to disable and enable the application. Users along with a synaptic touchpad can also set a shortcut key in order to disable or enable the touchpad itself. But, the application only disables the touchpad when it is running in the running background (or foreground). Touchpad blocker, whenever running, can be accessed from the taskbar.
To disable the touchpad via Touchpad Blocker:
- Go to their website Touchpad Blocker and then tap on the Download button to start downloading the program file.
- Then double click on the downloaded file and follow the on-screen instructions in order to install Touchpad Blocker on your system.
- When installed, set up Touchpad Blocker according to your preference and then Turn On Blocker by tapping the keyboard shortcut for the same (Fn + f9).
Another set of very famous applications worth trying is Touchfreeze and Touch Tamer. Well, not as feature-rich as Touchpad Blocker. Both of these applications do also help get rid of those accidental palm touches users make when typing. They basically disable or freeze the touchpad for a really short amount of time after a key on the keyboard is pressed. using any of the two applications, you guys don’t need to worry about disabling or enabling the touchpad every time you want to use it. However, can also relax knowing that it won’t cause any issues whenever typing your homework essay or work report.
Conclusion
Alright, That was all Folks! I hope you guys like this article and also find it helpful to you. Give us your feedback on it. Also if you guys have further queries and issues related to this article. Then let us know in the comments section below. We will get back to you shortly.
Have a Great Day!
Also See: How To Fix Instagram Music Not Working






