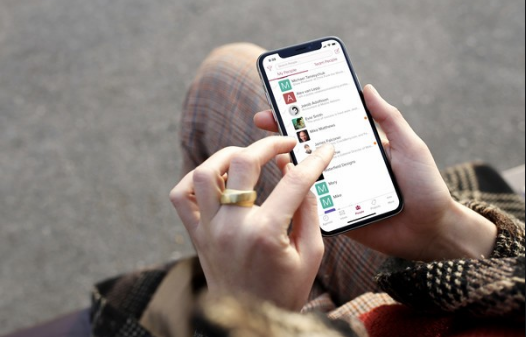
The Photos app is a decent photo viewer and photo management app. If you import images from a variety of different folders, it’s possible that you will end up with a duplicated photo at some point. In this article, we are going to talk about Disable Linked Duplicates in Photos App in Windows 10. Let’s begin!
By default, Photos automatically recognizes when two photos are identical and groups them into a single entry. Some people might appreciate this. Because it can help reduce clutter. However, others may not like that their image library is being automatically managed. Alternatively, they may want to see the duplicates so they can edit them in different ways. This guide will walk you through the process of Duplicates in Photos App in the Photos application.
The first step is to open the Photos app. To do so, press the Windows key, type “Photos” and hit enter. Next, you want to open the settings by clicking the ellipsis icon in the top-right corner and selecting “Settings” from the drop-down menu.
The linked duplicates setting is located at the top of the “Viewing and editing” section of the settings. Click the slider labeled “Linked duplicates” so that it appears in the “Off” position. The setting will be instantly disabled and does not require any further confirmation.
When you have disabled the setting you can back out of the settings. Just click the arrow in the top-left corner of the window.
Duplicates in the Photos App
Linked Duplicate is a controversial feature for users who want to see all the files they have. In fact, the feature hides some of the files you have in various locations, by showing them as a single file. That makes the user not realize that there are duplicates taking up valuable disk space. If you are not happy with the Linked Duplicates default behavior, you can quickly disable it. Note: You must be running Photos version 2018.18081.12810.0 or above to access the Linked Duplicates option.
To disable Linked Duplicates in Windows 10 Photos app, do the following.
- Open Photos. Its tile is pinned to the Start menu by default.
- Click the three dots menu button in the top right corner.
- Select the Settings command from the menu.
- In Settings, go to the Viewing and editing section.
- Then turn off the option Linked duplicates.
Conclusion
Alright, That was all Folks! I hope you like this Duplicates in Photos App article and find it helpful to you. Give us your feedback on it. Also if you guys have further queries related to this article. Then let us know in the comments section below. We will get back to you shortly.
Have a Great Day!






