What do you know about the PC game’s FPS? In this guide, you’ll learn different methods to check your PC game’s FPS. Come let’s take a look at them:
It’s quite simpler than ever to show a PC game’s FPS. Steam also offers a built-in FPS display, just like NVIDIA through its GeForce Experience software. However, the game video recorder FRAPS is also around to help you to show FPS in games if you’re not using Steam or NVIDIA. There are also tools that will enable you to analyze FPS in UWP games on Windows 10. And after you know what sort of FPS you’re getting in a game, you can get to work on improving your gaming performance.
Contents [hide]
Steam’s In-Game Overlay
Valve currently added an FPS counter to Steam’s in-game overlay. In Steam simply move to Steam > Settings > In-Game and then choose a location for the FPS display from the “In-game FPS counter” dropdown.
Look at the right edge of the screen you select while playing a game and you’ll then view the FPS counter. Also, it appears at the top of the game itself, but it’s very small and unobtrusive.
You might be able to get the feature working for non-Steam games, too. Simply add a game to your Steam library after opening the “Games” menu and selecting “Add a non-Steam game to my library.” Then launch the game through Steam and the overlay might work with it, relying on the game.
How To Turn On PC Game’s FPS via NVIDIA GeForce Experience
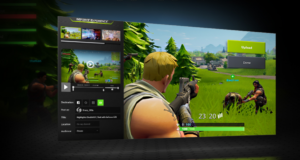
If you have current NVIDIA graphics hardware that compatibles ShadowPlay. Also, you can turn on an in-game FPS counter through NVIDIA GeForce Experience.
Step 1:
In the app, just tap the “Settings” button.
Step 2:
In the “Share” section, remember sharing is turned on and then tap the “Settings” button there.
Step 3:
In the Settings overlay, simply tap the “Overlays” button.
Step 4:
In the “Overlays” window, choose the “FPS Counter” tab and then tap one of the 4 quadrants to select where you like your FPS counter.
After using GeForce Experience, you can then use NVIDIA’s game profiles to automatically select the NVIDIA-recommended settings for various games to execute best on your graphics card. NVIDIA view this as a method to optimize games and make them look good without having you tweak and examine a game’s graphics choice the old-fashioned way.
PC game’s FPS -> Use the Game’s Built-in Options
Lots of games have built-in FPS counters you can turn on. However, it depends on the game you’re playing, this choice might sometimes be difficult to find. It might be the simplest to just perform a web search for the name of the game and “show FPS” to check if a game has a built-in FPS choice and how to turn it on. You can also try to explore the game’s options yourself. Relying on the game, you might be able to turn on FPS in different ways:
- Video or Graphics Options. There might be a “Show FPS” option on the game’s video or graphics settings display. This option might be hidden behind an “Advanced” submenu.
- Keyboard Shortcut. Some games might have this choice hidden away behind a keyboard shortcut. For instance, in Minecraft, you can click F3 to open the debug screen. This display screen also displays your FPS and other information.
- Console Commands. Lots of games have built-in consoles where you can enter commands. In some situations, you might use a special startup choice to turn on the console before it becomes available. For instance, after playing DOTA 2, you can also pull up the developer console (you’ll have to turn on it first), and execute the cl_showfps 1 command to enable an on-screen FPS counter.
- Startup Options. Some games might want a special startup option you want to enable while launching the game. You can also do this after changing the game’s desktop or Start menu shortcut. In a launcher such as an Origin or Steam, you can just move to a game’s properties and modify its options from there. In Steam, right-tap a game, choose Properties, tap Set launch options at the bottom the General tab, and input the options the game needs.
- Configuration Files. Some games might want you to turn on a hidden option buried in some type of configuration file. Also, if a game doesn’t want this, you might be able to advantage from this. For instance, DOTA 2 players who always want to view their FPS could change the game’s Autoexec.cfg file to automatically execute the
cl_showfps 1command whenever the game begins.
FRAPS
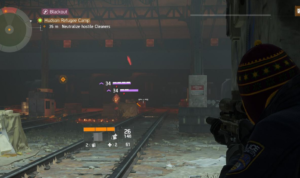
Until the feature was implemented in software such as GeForce Experience or Steam, PC gamers also use FRAPS to show or display an in-game FPS counter. Primarily FRAPS is a game-video-recording app, but you don’t want to record your games to use its FPS counter.
If you don’t use Steam or NIVIDIA’s GeForce Experience—and your game doesn’t have a built-in FPS counter option—you can give FRAPS a try. Install it, launch it, and click the FPS tab to access the overlay settings. The FPS counter is enabled by default and pressing F12 will bring it up in the upper left corner of your screen. Use the settings on the right side of the “FPS” tab to change the hotkey, specify various screen corners, or hide the overlay.
After you’ve made your settings. Simply leave FRAPS running, but you can also minimize it to your PC tray. You can then hit F12—or whatever hotkey you use—to display and hide the FPS counter.
Conclusion:
Here’s all about “PC game’s FPS”. Whatever method you use, you can easily view the PC game’s FPS. If you want to share any other method or tips regarding the article then let us know below. For further queries and questions let us know in the comment section below!
Also Read:






