Are you wondering to schedule Windows 10 shutdown? if yes, then you are in the right place. For many businesses, it’s the common operating technique for employees to leave their PCs on when they leave the office. After some time those workstation PCs will slip into sleep or hibernation mode, which limits power consumption—at least a little. But what happens when a business wants to limit power consumption even more?
In Microsoft Windows 10, you can easily schedule the shutdown of a PC for a specific time. Also, a PC that is fully shut down will consume less power.
This article displays you how to use the Windows Task Scheduler to begin a shut-down sequence for a Windows 10 PC at a required time.
Contents
Method 1: How To Schedule Shutdown Via Command Prompt (Auto Shutdown)
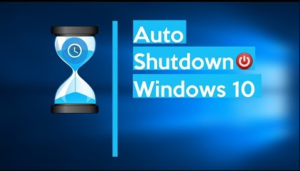
The simplest or easiest method to add a one-time shutdown timer is simply invoking the shutdown via Command Prompt. Simply launch Command Prompt from the Start menu (input “cmd” into the search box) to initiate using this technique.
The syntax for the shutdown command is given below:
shutdown /s /t 300
Input the command and hit enter. You’ll view a warning that your device will shut down in 5 minutes. However, the delay is specified in a few seconds when the value after /t in the command – modify this number to alter how long Windows waits before shutting down.
Now you just close the Command Prompt and keep using your computer. On the other hand, lock it and move away from it, just leaving background tasks to complete up. Either way, Windows will shut down automatically, forcing the closure of all programs, when the timer ends. You can also abort the shutdown any time after executing running shutdown /a.
Method 2: How To Schedule Shutdown Via Task Scheduler
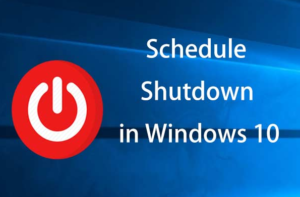
Windows Task Scheduler utility enables you to execute programs on a schedule. Lots of various triggers can be used. Although we’ll stick to a time-based trigger for this guide.
Step 1:
Head over to the Task Scheduler by looking for it in the Start menu.
Step 2:
Now move to the Actions pane on the right, tap “Create Basic Task” and then specify the name the task “Shutdown.” Tap the “Next” button to proceed further.
Step 3:
Now you want to define the trigger for the shutdown. You can also select between Daily, Weekly, and Monthly recurrence. Or else opt for a one-time event. Simply tap Next to make your selection and provide the parameters for your trigger. In our situation, we’ll shut down the device automatically at 22:00 every day.
Step 4:
Tap “Next” to get to the Action configuration screen.
Step 5:
Simply choose “Start a program” and tap “Next.” At the bottom of “Program/script”, input shutdown. Then enter /s /t 0 into the “Add arguments box” – you’ll then think from above that we still have to include a shutdown delay, but after using “0 seconds” the timer immediately expires.
Step 6:
At last, tap “Next” to review and save your task. It will be automatically turned on when you tap the final “Finish” button. Now you can rest assured your device will automatically shut down at the required time, so you can keep tasks executing also if you’re leaving your device unattended.
Method 3: Schedule Shutdown Via Dedicated Software

Windows Shutdown Assistant is a software that enables you to shut down your computer at the specified time automatically. You can also schedule it to shut down in other cases like excessive CPU usage, system idle, or low battery.
Also, it supports PC log-off, restarts, and lock up, all automatically. Thus, we suggested you download or install its free version.
That’s all!
Conclusion:
To conclude, this article has introduced three different methods to schedule a shutdown. If you are facing the problems, try these methods to help out. If you know any other method or trick to fix the issue then let us know below. Now you know how to schedule a shutdown in Windows 10. If you have any questions or queries let us know below!
Also Read:






