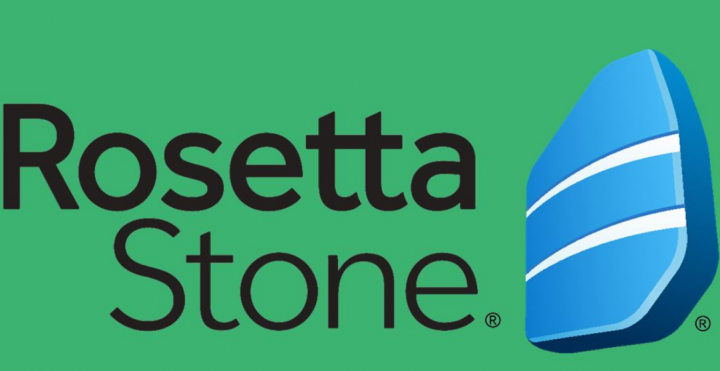
In this guide, we will discuss how to resolve the Rosetta Stone Error 9114 or 9117. The application is aimed at providing immersive tutorials or personalized learning plans for each of its subscribers. Some of its notable features include the Extended Learning features, the ability to install or download tutorials offline, and also sync your progress across different devices.
However, it is with the latter two platforms that users are facing problems. Many of us are complaining about the Rosetta Stone Error Code 9114 or 9117. As for the reason for this error, there could be many of them. To start with, most of the time the error occurs during the language installation process. Well, you might also face this error after tapping on a user from the user selection screen. Some users have also claimed this error during a lesson.
So these were some of the causes as to why one might end up facing this error. In this regard, there exist two different workarounds to resolve this issue. Then instructions will be mentioned for Windows Vista, XP, & 7, 8 & 10, and macOS under separate sections. Head over to the one that matches your operating system. With that said, here are the required steps to resolve the Rosetta Stone Error Code 9114 or 9117.
Contents [hide]
Different Ways To Resolve Rosetta Stone Error Code 9114 Or 9117:
The first solution is nothing to do with the software part. Another one is totally software-dependent and hence needs a separate section for each. Follow along.

Method 1: Check Installation CD
One of the most common causes for this error occurs from the fact that the CD might have a few scratches. As a result, your system might unable to read it properly. So simply use a soft damp cloth and then gently rub the CD to wipe it off from all scratches and smudges. After this, reinsert the CD and try the installation instructions. If you get success, well and good, alternatively, head over to the other solution given below.
Method 2: Removing dynamicstoredpaths.xml File
Another cause why you might face this error is when the app tries to install or download itself in a non-default location. Whenever it happens, you will be welcomed with the Rosetta Stone Error Code 9114 or 9117. So to resolve this problem, you will have to remove the dynamicstoredpaths.xml file. Come let check how it could be done on various platforms.
On Windows XP
- Tap on the Start Menu and then open My Computer.
- Then move ahead to Local Disk C:\ and open the Documents and Settings folder
- Then, head over to the All Users folder followed by the Application Data folder
- Within that, simply open the Rosetta Stone folder. Under that, you will then view the TOTALe folder.
- The said folder contains the dynamicstoredpaths.xml file. Choose it and press the Delete key.
- Then launch the Rosetta Stone app, install or download the preferred language level and the Error Code 9114 or 9117 should be resolved on your XP Platform.
On Windows Vista & 7
- Tap on the Start Menu and choose Computer
- Then head over to Local Disk C:\ or OS C:\ and then move to the Program Data folder
- Within that, open the Rosetta Stone folder.
- You can then open the TOTALe or Language Training folder and you should then view the required XML file.
- Right-tap on the dynamicstoredpaths.xml and choose the Delete option from the context menu.
- Once that is done, then open Rosetta Stone and attempt language level installation, you shouldn’t view the Error Code 9114 or 9117 on your Windows 7 or Vista platform.
On Windows 8 & 10
- Initially, launch the Start menu. Input in %programdata% and press Enter.
- You can then open the Rosetta Stone folder followed by the Language Training folder. Also, you can find the XML file.
- Choose the dynamicstoredpaths.xml file and then tap the Delete key on your keyboard.
- At last, open Rosetta Stone and then try the language level installation, the Error Code 9114 or 9117 should have been resolved on your computer running 8 or 10.
On macOS X
- Head over to the Mac HD hard drive icon on your Desktop PC. Also, you could make use of the Finder for the same.
- Then open the Library folder followed by the Application Support folder.
- Then Rosetta Stone folder and simply launch the TOTALe or Language Training folder
- Control + tap on the dynamicstoredpaths.xml file. While doing so it’ll open a secondary window.
- Choose the Move to Trash option. That’s all about it. You have successfully resolved the abovementioned problem on your macOS.
Conclusion:
With this, we conclude the article on how to resolve Rosetta Stone Error 9114 or 9117. We have shared different workarounds to fix this issue. Do let us know in the comments which method helped you to give out the desirable results.
Also Read:






