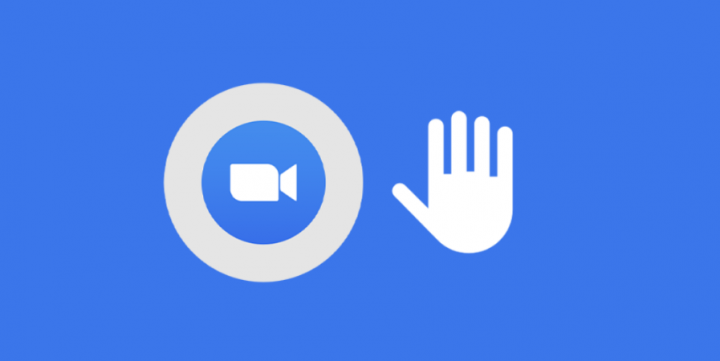
If you want to raise your hand on Zoom then you are in the right place. Well, video conferencing apps brought people together and helped imitate working conditions. However, they lack the personal interactions as we do on physical meetings, such as catch the host’s attention whenever you are on a call with 50 people.
Also See: User Guide On Privacy Settings For Zoom Calls
Contents [hide]
Raise Hand On Zoom:
Zoom provides the best way of allowing users to interact or collaborate with the host of the meeting by providing nonverbal feedback. One of these feedback options lets participants raise their hand in a meeting while notifying the host. In this way, you can request to speak up or share your thoughts during a meeting once you’ve been muted by the host.
At the time, rather than Zoom, only MS Teams lets users use the ‘raise hand’ feature during meetings. Dive down below to learn how to raise your hand on Zoom!
Steps To Raise Hand On Mac & Windows PC
If you attend a Zoom Meeting from your Macbook or Windows PC, follow this article to learn how to provide feedback to the host by raising your hand.
- Initially, Launch Zoom and then join a meeting as a participant (not a host).
- Tap the ‘Participants’ button from the meeting controls under the screen. As it brings up various options to select from to provide nonverbal feedback.
- Choose the ‘Raise Hand’ option from the Participants panel from the right-hand side of the display screen.
There’s a keyboard shortcut! On the other hand, you can also use keyboard shortcuts to simply Raise your hand on Mac and Windows. Hit the “Alt + Y” key on either of the systems to simply toggle the Raise Hand option ON or OFF.
However, the Raise Hand button will only visible if you are not a current host of the meeting. If you left a meeting and the current host can’t re-assigned you back as the host. You can then access the Raise hand button from your Participants panel. Dive down below to learn how to raise your hand on Zoom (iPhone and Android)!
Steps To Raise Hand On iPhone & Android:
While using the mobile variant of the Zoom app. Simply follow this article to learn how to provide raise hand on iPhone and Android:
- Initially, launch the Zoom application and then join a meeting as a member and not a host.
- If you want to raise your hand to speak up. You can then click on the ‘More’ button from the meeting controls located at the right corner of the screen and then choose the ‘Raise Hand’ option from the popup menu.
The meeting host will now be alerted that you raised your hand, besides the device they’re using Zoom on.
Raise Hand On a Phone Call
Zoom lets users dial into meetings directly from their mobile, without using any application. In some cases, if the member wants to raise their hand while in a meeting on a mobile, they just dial *9 on their mobile dial pad.
If you want to lower your hand, the member again dials *9 in the phone’s dial pad. Dive down below to learn how to raise your hand on Zoom (phone call)!
Look For Raise Hand Icon
When a member raised their hand in a meeting, then a small hand icon appears next to their name. Zoom lists the members in the same order in which their hands were raised.
While checking on your computer, you can check whether a member has their hand raised by tapping on the ‘Participants’ tab under the screen. However, it’ll display a list of participants currently on the call. In this guide, you’ll then view all the participants who have raised their hands.
On your mobile (Android or iOS), if you’re checking whether you or anyone raised your hand during a meeting. Then click on the ‘Participants’ tab located under your screen. On the other screen, look for a blue hand icon located next to a participant’s name on this list.
Missing Raise Hand Option?
There are two reasons for a user not being able to look for the Raise hand icon.
- When you are in fullscreen mode, Zoom simply minimizes the bottom toolbar to create the best experience. If you don’t view the bottom toolbar while you are in a meeting, let’s check what you can do:
- On mobile devices, just click the screen of your Zoom meeting and the toolbar will appear. Now you can choose the ‘Participants’ tab and choose ‘Raise hand’.
- On the computer, just head over your mouse on the Zoom meeting screen to reveal the toolbar. Now you can tap on the ‘Participants’ tab and then tap ‘Raise hand’.
- If the host has turned off nonverbal feedback for the meeting. Then the participants can’t view an option to ‘Raise Hand’ or any other feedback. Simply ask the meeting’s host to turn on Nonverbal feedback from Zoom settings on the web to turn on the Raise Hand feature.
Also See: User Guide On How To Secure Zoom Bombing
How To Turn On Nonverbal Feedback In A Meeting?

Zoom lets participants express themselves without video or audio through Nonverbal feedback features. Well, the Nonverbal feedback is available in the form of buttons in the Participants panel and one of them is the ‘Raise hand’ feature. So, it’s important that you (as a host) turn on Nonverbal feedback to lets participants simply raise their hands during the meeting.
Note: Only the host can turn on or off Nonverbal Feedback in a meeting.
To turn on Nonverbal feedback in a meeting, follow the instructions below:
- Head over to Zoom.us and then sign in using your username and password.
- Tap on the ‘My Account’ tab located in the top right corner and then choose ‘Settings’ (under ‘Personal’ tab).
- From the ‘Meeting’ tab dive down to ‘Nonverbal feedback’. Then simply toggle the button on or off to disable or enable the participants to provide nonverbal feedback.
Different Ways To Lower Your Hand On Zoom
Whether you are a host acknowledging a member or a participant who mistakenly raised their hand. Follow these instructions to lower a hand in a Zoom meeting.
Lower a participant’s hand
If you are a meeting host and you want to lower the hand of someone who used the ‘Raise hand’ feature. You can then do so by tapping the ‘Participants’ button from the meeting controls at the bottom.
Whenever the Participants panel appears on the right-hand side of the display screen. You can then hover the mouse cursor over the participant’s name adjacent to whom a blue hand icon will appear. Whenever you hover over the member’s name, you will then view a ‘Lower Hand’ option; tap on it to lower the raised hand.
While using Zoom on a mobile, you can then lower a participant’s raised hand by clicking on the ‘Participants’ tab in the meeting screen. Clicking on the user’s name, and then choosing the ‘Lower Hand’ option from the popup menu.
Lower hand yourself
If you want to use the ‘Raise Hand’ feature to speak up during a meeting but now you want to undo it. Then you can do so using the ‘Lower Hand’ button that appears in place of the ‘Raise Hand’ button.
If you want to lower your hand in a Zoom meeting on your computer. You can then tap on the Participants tile from the meeting controls section under your screen.
As it’ll open up the Participants panel located on the right-hand side and undo the ‘Raise hand’ action. Then tap on the ‘Lower Hand’ button under the bottom of the screen.
keyboard shortcut!
You can also use keyboard shortcuts to Lower your hand on Mac or Windows. Simply hit the “Alt + Y” key on either of the PC to simply toggle the Lower Hand option ON or OFF.
Whenever you use Zoom on your mobile (Android or iOS), you can then lower your hand by clicking the More button from meeting controls under the right corner and then choosing the ‘Lower Hand’ option.
Find All Participants Who Raised Hands-on Zoom
The simplest method to view all the members who have raised hands in the meeting is to tap on the raised hand icon you view on the meeting’s screen.
On the other hand, you can simply check out the ‘Participants’ menu to look for the Raised Hand icon located next to the participants who raised their hands.
Conclusion:
Here’s all about ‘Raise your hand on Zoom’. I hope this article helped you to understand how to ‘Raise Hand’ on various platforms. Have you ever tried it yet? How did it go? Let us know your thoughts in the comments section below!
Also Read:






