Many Windows users have been viewing the ‘Sync is not available for your account. Contact your system administrator to fix this.’ when trying to turn on sync on Windows 10. This error seems to only appear with Windows 10 builds that installed or downloads the Fall Creators Update. The problem is exclusive to Windows 10 as it can’t appear on older or outdated Windows iterations.
Contents [hide]
- 1 Reason Behind ‘Sync is not available for your account’ Error?
- 2 How To Fix ‘Sync is not available for your account’ Error:
Reason Behind ‘Sync is not available for your account’ Error?
We observe this problem after looking at different user reports or by testing out the different repair strategies that were used successfully by other users that also face this issue.
When you want to turn on sync on Windows 10, you may face the issue that sync is not available for you as mentioned above. There are different reasons for it. Come let’s take a look at them:
-
Connected School Or Work Accounts:
In some situations, the error appears in cases where different accounts are interlinked with the Access work or school settings page. If that’s the case, you can resolve the issue after erasing the accounts and turning syncing on your Windows 10 PC.
-
Not Verified Account
Another major issue that will trigger this error message is an MS account that is not verified. In this situation, you can easily fix the issue and establish syncing after verifying the account from the Your info tab on the official Microsoft site.
-
Registry Policy Is Securing Syncing
When it turns out, a REG_DWORD known as NoConnectedUser causes this behavior in situations where it’s turned on your Registry. In this situation, you can resolve the problem after using Registry Editor to secure the policy from affecting your MS account syncing.
-
Azure Can’t Allow Syncing
After using Azure AD, then a device setting can’t allow bound users to sync app data or settings across various devices. When this situation is applicable, you can resolve the issue after changing an Azure Active directory setting from the Azure portal.
-
System File Corruption
The problem also occurs because of some type of corrupt system file that affects the syncing procedure. In this situation, you can resolve the issue after resetting every OS component with a repair install method.
How To Fix ‘Sync is not available for your account’ Error:
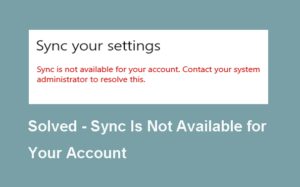
Method 1: Erasing Office or school accounts
In some situations, the error appears in cases where different accounts are interlinked with the Access work or school settings page. As it turns out, this issue is only occurring on some computers and Notebooks that have connected schools or work accounts before the installation of Windows update.
Many users confirmed that they were able to resolve this issue after erasing the work or school account. Or else, restarting their PC and retrying the syncing method. In some situations, affected users also confirm that the syncing feature remained functional also if they ended up re-adding the school or work account afterward.
If the situation you’re facing is similar and you recently have a work or school account connected in the Accounts menu. Then follow the steps below to take care of the ‘Sync is not available for your account’ error.
Step 1:
Hit Windows key + R to open a Run dialog box. Then, input ‘ms-settings:workplace’ in the text box. Then hit Enter to open the Access work or school tab of the Settings app.
Step 2:
After you enter inside the access work or school tab. Simply scroll down to the right-hand pane. Then tap on the Disconnect button linked with the connected Work or school account. Confirm at the next prompt, then restart your PC.
Step 3:
When the next startup sequence is ended. Then hit Windows key + R to open up another Run box. Inside, input ‘ms-settings:sync‘ and hit Enter to open up the Sync your settings tab.
Step 4:
When you’re inside the Sync your settings menu. Simply head over to the right-hand pane and turn on the toggle linked with Sync settings.
Step 5:
If you want to turn on the Microsoft account syncing without facing the ‘Sync is not available for your account’ error. Then you can move back to Access work or school account and re-add the account that was earlier causing the issue.
If you are still facing the issue then dive down below!
Method 2: If You Account Is Not Verify Then Verify It
Another issue that might trigger the ‘Sync is not available for your account’ error is a Microsoft account that is not verified. This error might occur when the user has installed various critical pending updates at once.
If you want to fix the issue in this situation, you’ll want to sign in with your MS account on their official website and then verify your account from the Your info tab.
Many affected users also confirmed that this method has allowed them to fix the ‘Sync is not available for your account’ error when they received the verification email. When this process completes, they were able to move to the Sync your settings tab again and turn on Sync settings with no problem whatsoever.
Step 1:
Head over to your default browser and visit this Microsoft account website (Link). When you get there, tap on the Sign In button. After this, on the next screen, add your Microsoft account and password to log in.
Step 2:
After you have successfully logged in. Just head over to the Your Info > Security & Privacy and tap on the Verify hyperlink linked with the mobile number or email account that you use to sign in.
Step 3:
You can also use the verification code that you get on your mobile number or email linked with the Microsoft account to complete the verification process.
Step 4:
Then restart your PC. When the startup sequence is finished. Simply hit Windows key + R to open up a Run dialog box. Then, enter ‘ms-settings:sync’ and hit Enter to open up the Sync your settings tab. Also, turn on account syncing through the Sync settings toggle.
In case if your account was verified already but you are still facing this issue, dive down to the other potential solution below.
Method 3: Turning On Microsoft Account via Registry Editor
Another reason that might cause the error is a scenario in which your account is turned off forcibly via a Registry key. In this situation, you can easily fix the issue after changing the registry key.
Other users searching themselves in the same scenario have managed to get the problem resolve after using Registry Editor to change the REG_DWORD value of NoConnectedUser to 0. What this does is it turn off the policy altogether, enabling you to plug and sync with Microsoft accounts normally.
If you think this method is applicable and a policy rooted in your Registry might cause this problem. You can then follow the steps below to turn off it. This will then enables you to turn on syncing on your Windows 10 PC.
Here’s what you want to do:
Step 1:
Hit Windows key + R to open a Run dialog box. Then, enter ‘regedit’ in the Run text box and hit Enter to open up the Registry Editor utility. After you’re prompted by the UAC (User Account Control) prompt, tap Yes to allow admin access.
Step 2:
When you’re inside Registry editor, simply use the left-hand side to move to the following location:
HKEY_LOCAL_MACHINE\SOFTWARE\Microsoft\Windows\CurrentVersion\Policies\System
Note: You can also get there instantly after directly pasting the location into the navigation bar and hitting Enter.
Step 3:
After you manage to reach the correct location. Head over to the right-hand side and double-tap on the NoConnectedUser value.
Step 4:
In the Edit DWORD (32-bit) Value of the NoConnectedUser set the Base to Hexadecimal and modify the value data to 0 before tapping Ok.
Step 5:
Restart your PC to allow the modification to take effect and view if the syncing process is successful when the next successful system startup.
If you’re still facing the ‘Sync is not available for your account’ error, scroll down to the next solution below.
Method 4: Turn On Syncing Via Azure Active Directory
If your computer has an Azure AD account that’s bound to it, you want to modify some settings in the Azure portal to get around the ‘Sync is not available for your account’ error and turn on your computer to establish sync with your Microsoft account.
Some Azure users also managed to resolve this issue after accessing the Azure Active Directory. Or else modifying the Device settings so that bound users can sync app data or settings across devices.
Step 1:
Head over the Azure Portal (here) and then log in to your AzureAD administrator account or Office365 account.
Step 2:
After you’ve successfully logged in, head over to Azure Active Directory > Device Settings.
Step 3:
When you’re inside the Device Settings tab. Simply move to the right-hand section and set the User may sync settings and app data across different devices to All.
Step 4:
Once syncing is turned on, hit Windows key + R to open up a Run dialog box. When you’re inside, input ‘ms-settings:sync’ and hit Enter to open up the Sync your settings tab. Once inside, turn on the Sync settings tab.
If you’re still facing the same ‘Sync is not available for your account’ error, scroll down to the last solution below.
Method 5: Steps To Perform A Repair Install
If none of the solutions above allowed you to fix the issue, chances are you’re dealing with some sort of OS component problem that can’t be fixed conventionally. If this method is applicable, you can fix the issue easily after refreshing every operating system component.
You have the choice of a clean install, but due to this, you’ll lose all your user settings and any confidential data that you don’t recover in advance.
A lengthy but the best method is to perform a repair install (in-place upgrade). This will need you to use a compatible installation media, but it will enable you to keep all personal files, games, apps, and user preferences.
Conclusion:
To sum up, this article has introduced five different methods to fix the issue that sync is not available for your account Windows 10. If you are facing the issue, try these fixes to help out. If you know any other method or trick to fix the issue then let us know below!
Also Read:






