Do you want to fix the OneDrive upload blocked error? After using the desktop variant of the Office apps. It includes Excel, Word, or PowerPoint, and you’re connected through an OneDrive account, there might be a chance to run into the “Upload blocked”, “Save a copy” error message.
If you get any of the above error messages, then an issue has occurred with the service connection. Also, none of the bugs will explain the reason, you can instantly fix the problem after erasing and reconnecting your OneDrive account.
In this article, you’ll learn the steps to fix the error message that protects new documents from uploading or saving to your OneDrive account on Windows 10.
Contents [hide]
- 1 Resolve OneDrive Upload Blocked Error Via Office
- 2 September Update 2020:
- 3 Fix Error -> Use Office To Synchronize Files
- 4 Resolve OneDrive Upload Blocked Error Via Installing Pending/Awaiting Windows Update
- 5 Document Upload Blocked -> Unlink OneDrive To Fix An Issue
- 6 OneDrive Upload Blocked Via Remove Cache
Resolve OneDrive Upload Blocked Error Via Office

If you want to sort out the issue then follow the steps mentioned below!
Step 1:
Head over to the Word document (or the app that shows the error).
Step 2:
Then tap on File.
Step 3:
Tap on Account.
Step 4:
In the Connected Services section, simply choose the OneDrive account and then tap Remove Service.
Step 5:
You can also use the Add Service drop-down menu, choose the Storage option, then choose OneDrive.
Follow the on-screen steps to log in.
September Update 2020:
You can also use this tool for your error. However, this tool resolves common PC bugs, protects you against file loss, viruses, hardware issues, and optimizes your computer for maximum performance. You can resolve your computer issues quickly and secure others from happening with this software:
Step 1:
Initially, download or install the PC Repair & Optimizer Tool (Windows 10, 8, 7, XP, Vista – Microsoft Gold Certified).
Step 2:
Tap “Start Scan” to search Windows registry problems that are causing PC issues.
Step 3:
Then tap “Repair All” to resolve all problems.
If you don’t like to connect to Office to register OneDrive, you want an OneDrive file synchronization app. Try to follow the settings given below:
- Head over to the Word 2016, move to File > Account, click Logout for all accounts in Office.
- Then open the OneDrive app. Now configure your OneDrive account and synchronize it using your local hard drive, for instance: C:\Users\username\OneDrive.
- Right-tap on the OneDrive icon to check it is up to date. Simply tap on Settings in the Office tab and unmark “Use Office 2016 to synchronize the Office files I open”.
- Now restart your word, then open your document, tap on File > Save As. Then tap on Browse, head over to C:\Users\username\OneDrive path, tap on Save.
- Close Word and wait until the synchronization of the OneDrive app.
Fix Error -> Use Office To Synchronize Files
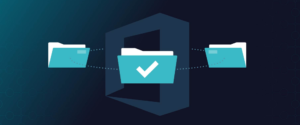
This the most common and easy solution to this specific issue. As lots of concerned users have claimed, they were able to fix the issue after configuring OneDrive to use Office to synchronize the files created with Excel, Word, PowerPoint, etc.
However, the small adjustment also confirmed effective by lots of users, provided they have a current model of OneDrive on Windows 10. After this modify and the PC restarted, most of the users concerned claimed that the pop-up windows can’t open while trying to synchronize a file hosted on OneDrive.
Here is a quick tutorial to what you want to do for “Upload Blocked. The error “You need to log in” is necessary:
Step 1:
Initially, open the OneDrive service, then tap once on the OneDrive icon from the system tray.
Step 2:
After you view the OneDrive menu, simply tap More, then tap Settings in the new context menu that appears.
Step 3:
From the Microsoft OneDrive menu, simply choose the Office tab from the horizontal menu at the top.
Step 4:
Then, from the Office tab, mark the box “Use Office applications to synchronize the Office files I open”.
Step 5:
From the Synchronization Conflicts menu that appears, choose to Allow me to combine the modification or keep both copies. You can then tap OK to save the changes.
Step 6:
Restart your PC to apply the last modification you made, then check to view if the issue occurs after the next boot sequence is finish.
Resolve OneDrive Upload Blocked Error Via Installing Pending/Awaiting Windows Update
Now, we will display you another fix for OneDrive upload blocked. You can try to install every pending Windows Update. Follow the steps mentioned below:
Step 1:
Initially, hit the Windows key and I key simultaneously to open Settings. Then select Update & Security to continue.
Step 2:
From the pop-up window, select the Windows Update tab, and then tap Check for Updates to update every awaiting Windows update.
Document Upload Blocked -> Unlink OneDrive To Fix An Issue

If you want to fix the upload blocked OneDrive issue. Then try to unlink the OneDrive account. Follow the steps mentioned below:
Step 1:
Right-tap the OneDrive icon from the System Tray or Taskbar. Then select Settings to continue.
Step 2:
From the pop-up window, head over to the Account tab. Then tap Unlink this PC to erase your OneDrive account.
Step 3:
Then you are needed to confirm whether you like to unlink the account from this computer.
Step 4:
After that, restart your PC and try to sign-in again in the OneDrive. Then re-upload the files and check whether the problem is fixed or not.
OneDrive Upload Blocked Via Remove Cache
To fix the OneDrive upload blocked issue is to remove the cache of Microsoft Office Upload Center. Follow the steps mentioned below:
Step 1:
Input office upload center in the Windows search box. You can then select the best-matched one to continue.
Step 2:
After entering its main interface, tap Settings to continue.
Step 3:
Move down to the Cache Settings section and tap Delete cached files to erase all temporary files linked with Office Upload Center.
Step 4:
Then try to follow the wizard to continue.
When all steps are completed, reboot your PC to check whether the problem OneDrive blocked is fixed.
Conclusion:
To conclude, this guide has introduced how to fix the OneDrive upload blocked issue with different methods. If you are facing the same issue then try these methods and then share your experience with us. If you want to know anything regarding this guide then let us know in the comment section below!
Also Read:






