Are you wondering to fix Night Light on Windows 10? We all know that the Blue Light rays are not good for the eyes. If you work continuously for 10 hours, your eyes might even strain. That is why every company is trying to reduce the effect of light and enhance Dark Mode and its features.
The night light is a feature on Windows 10 that restricts the blue light on the display screen at night to help to improve sleep quality or reduce eye strain. It’s quite identical to Android’s Night mode or Apple’s Night Shift.
However, if you turn on Night Light on your device. Certainly, the feature might not work perfectly. For instance, Night Light might not disable automatically on a schedule, also after restarting or turning off the device.
In this article, you’ll learn different methods to resolve the blue light filter feature on Windows 10. (If you can’t modify the Night Light settings as they appear grayed out, use this article to reset the feature.)
Contents [hide]
- 1 How To Fix Night Light On Windows 10
- 1.1 Method 1: Update Graphics Driver To Fix The Issue
- 1.2 Method 2: Turn Off Night Light To Fix Night Light Issue
- 1.3 Method 3: Manually Resetting Night Light Settings
- 1.4 Method 4: Installing Third-Part App F.lux
- 1.5 Method 5: Turn Off Fast Startup To Bring Back Night Light
- 1.6 Method 6: Reinstall Windows
- 1.7 Conclusion:
How To Fix Night Light On Windows 10
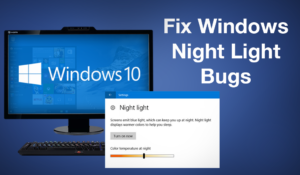
On Windows 10, Night Light depends on your PC’s graphics driver to adjust the color to decrease the blue light. When the video card driver installed isn’t supported with the version you’re using, there might be a chance that the feature will be grayed out or it can’t work perfectly.
Method 1: Update Graphics Driver To Fix The Issue
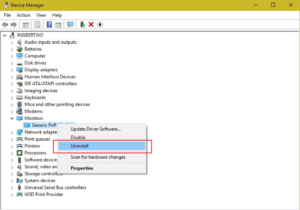
You just manually install the newest video driver to fix this issue. You can also perform this task after moving your computer manufacturer’s support website to install the latest graphic driver. It is just because the outdated version might cause the issue:
If you want to reinstall the graphics driver manually to resolve Night Light, use these methods:
Step 1:
Head over to Start on Windows 10.
Step 2:
Then look for Device Manager and tap the top result to open the app.
Step 3:
Now expand the Display adapters branch and choose the video card.
Step 4:
Right-tap the device and tap the Uninstall option.
Step 5:
In this step, you simply check the Delete driver software from this device option (if required).
Step 6:
Tap the Uninstall button.
Step 7:
Restart your PC.
After you reboot your device, Windows 10 automatically reinstall the newest graphics drivers available from Windows Update. Also, remember that whenever you marked the option to remove the driver from your device. You might want to reinstall the driver manually.
If you want to ensure that Windows 10 installs the driver back on Settings > Update & security > Windows Update, and tap the Check for updates button.
After using the driver you can also use the Display Driver Uninstaller (DDU) tool to start a clean uninstall of the video driver. After this, you can reinstall the driver to view if it resolves the Night Light issue.
Method 2: Turn Off Night Light To Fix Night Light Issue
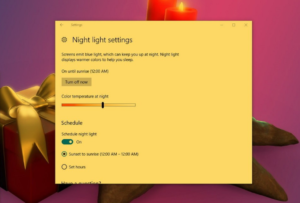
If you can turn on the feature, but it’s not disabled it automatically on a schedule, and updating the graphics driver can’t resolve the issue. Then the method is to manually turn off Night Light.
To turn off Night light on Windows 10, use this instruction:
Step 1:
Head over to the Settings.
Step 2:
Tap on Devices.
Step 3:
Tap on Display.
Step 4:
Disable the Night light toggle switch.
Method 3: Manually Resetting Night Light Settings
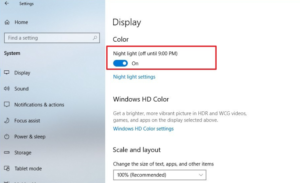
Resetting night light settings manually in the registry editor is also essential for resolving the issue. Keep in mind that incorrect changing the Registry can lead to crucial issues.
So we recommend making a proper system backup before initiating the following operation.
Step 1:
Initially, hit Win plus R key to open the Run window. Input regedit in the window, and then tap the OK button to open the registry editor.
Step 2:
Once it is open, you can then browse the following path:
HKEY_CURRENT_USER\Software\Microsoft\Windows\CurrentVersion\CloudStore\Store\DefaultAccount\Cloud
Step 3:
In the “Cloud” (folder) key, right-tap and remove the following two keys (folders):
$$windows.data.bluelightreduction.bluelightreductionstate $$windows.data.bluelightreduction.settings
Step 4:
At last, restart your PC.
After this, the Night Light settings will be reset, and the feature begins working again.
Method 4: Installing Third-Part App F.lux
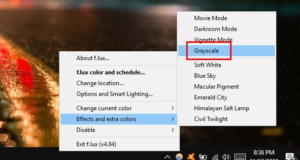
There are lots of reasons why third-party apps exist. This is one great example. If you already installed any apps, it might conflict with Night Light. If you now want to use Windows 10 Night Light, then uninstall all apps and give a try to F.lux.
Although Night Light is an essential feature coming to Windows 10. So, F.lux is a third-party tool and it works quite similar to Night Light mode supposed to work. It modifies the color of your PC screen to adapt to times of the day after adjusting light tones.
Method 5: Turn Off Fast Startup To Bring Back Night Light
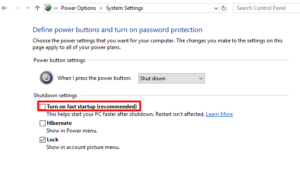
It is a combination of cold startup and hibernates. If you disable the PC with fast startup enabled, the user accounts will be completely logged off. The way system enters the hibernate mode is not the older cold shutdown form. In this situation, the other boot up until the login screen will be quicker (30-70﹪).
Therefore, turning off Fast Startup and rebooting the PC can help you bring back the Night Light.
Step 1:
Firstly, search and open Control Panel and then find Power Options in the Control Panel page.
Step 2:
Tap on Choose what the power button does.
Step 3:
Tap Change settings that are currently unavailable to move on.
Step 4:
Unmark the Turn on fast startup (recommended) box, and then tap Save changes.
Method 6: Reinstall Windows
If all the above solutions fail to work, then reinstalling Windows 10 will be a trump card for you. On the other hand, update your Windows to version KB4501375. However, the Windows 10 latest version KB4501375 has patches to resolve the Windows 10 night light not working problem, so you need to install this model on your PC.
Conclusion:
To sum up, this article has introduced six different methods to fix Night Light in Windows 10. If you are facing the issue, try these fixes to help out. If you know any other method or trick to fix the issue then let us know below!
Also Read:






