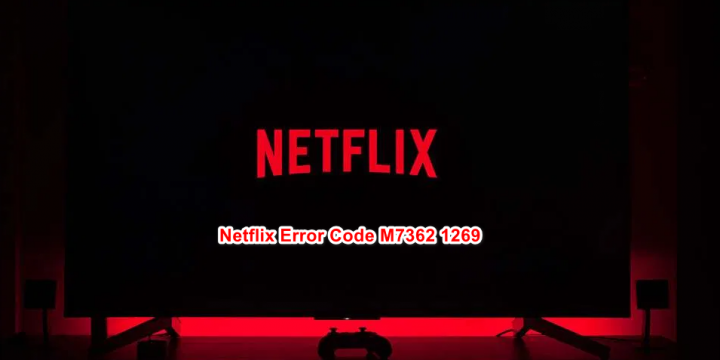
Are you looking for a solution to fix Netflix Error M7362 1269? Netflix is one of the most popular media streaming services that offer lots of anime, TV shows, movies, documentaries, and other stuff at a subscription pack. It runs on your mobile, tablet, TV, PC, or any other streaming devices very smoothly. However, some Netflix users facing the Error code M7362 1269 whenever they are trying to stream videos on the platform. If you’re also one of them and want to resolve this issue by yourself then you are in the place.
Also, keep in mind that some Microsoft Edge browser and Google Chrome users are encountering this error code. Not just this but also it looks seems that the particular error code is appearing to the MS Windows PC/Laptop users mostly. So, if you’re one of the victims then follow the possible workarounds below.
Before moving to the possible methods below, make sure to restart your PC & browser as certainly the restarting process can solve the browser or software application-related issue very easily. However, if the restart stops working for you, then try to wipe the browser cache & cookies as well.
Also See: How to Make a Shortcut on Snapchat – Full Steps
Contents [hide]
Different Ways To Fix Netflix Error M7362 1269:

Fix 1: Restarting Your PC
In some situations, affected users have claimed that this is a temporary issue that can be fixed automatically when the browser or the PC was restarted.
If the issue is indeed being caused by a corrupted temporary file, then reboot your PC or restarting your browser should wipe the temp folder and resolve the error code M7362 1269.
Also, remember that the Netflix streaming service will only save history data or login in-between browser restarts. So, if you want to restart your device then it’ll likely fix the issue for you.
So if you haven’t done this already, restart your PC and wait a while until the next startup to complete before trying to stream content from Netflix once again.
Well, If the same error code occurs even after you performed the restart, then dive down to the other potential solution below.
Fix 2: Wiping Netflix Cookie
If the first solution didn’t work for you, then divert your attention on verifying whether a badly save Netflix cookie ends up causing the error Code M7362 1269. In some situations, it’ll cause the Netflix server to interrupt the connection because of security reasons.
Fortunately, lots of users fix the problem by specifically targeting the Netflix cookie and wiping it from your browser.
If you didn’t try this already, follow the steps below to wipe the Netflix cookie:
- Head over to your default browser (whether it’s IE, Chrome, Edge, or Firefox). Or else, move to the Netflix Clear Cookies page. After you successfully access the above link, Netflix will wipe the specialized cookies that it’s currently saving on your browser.
- Once you do this, you will be signed out of your Netflix account automatically. So, tap on the Sign In button. Then add your credentials to log back in.
- After you successfully signed back in. You can then repeat the same process that was previously causing the issue and check if the issue is now fixed.
If the same issue is still occurring, dive down to the other potential solution below.
Fix 3: Wiping Browser Cache
If none of the steps below have worked for you. Then there might be a chance that you are dealing with some kind of persistent cache issue. Some users facing the error Code M7362 1269 fix the issue after they cleared every bit of cached data saved by your browser.
Note: This will not remove any confidential data on your browser. So you don’t need to do a complete backup. But it’ll sign you out of any browser that you’re currently signed in with. So keep in mind that your passwords are saved.
In case you can’t do this already, move ahead and start a complete clearance of your browser cache and check if the Netflix error is fixed.
Fix 4: Turning Off Ad-Blocker (if applicable)
If none of the above solutions worked for you then you’re using some sort of ad-blocking solution imposed at a browser level (via an extension). There might be a chance that Netflix is denying access to your browser because of it.
In case if this case is applicable to you, the only way of fixing the conflict and getting past the M7362 1269 error code is to turn off or uninstall the ad-blocking extension that is causing the issue.
After you installed the ad-blocking as an extension, you can turn it off swiftly through the dedicated menu. On Chrome, you can also do this by just accessing the ‘chrome://extensions/’ page from the navigation bar.
Note: On Firefox, input ‘about:addons’ inside the navigation bar and hit Enter.
When you’re inside the extension/add-in menu. You can specify the ad-blocking extension and either turn it off conventionally or erase it before restarting the browser and viewing whether the issue is now fixed.
Conclusion:
Here’s all about ”Netflix Error M7362 1269”. I hope you’ve found this guide pretty helpful. Also, one of these workarounds given in this guide will save your PC from this error. If you have any queries, questions, or feedback then write down the comments section below!
Also Read:






