Are you wondering to fix Microsoft Edge issues on Windows 10? Microsoft Edge is your latest advanced web browser on Windows 10. However, it replaces Internet Explorer, but also though, it’s sometimes functional like lots of other browsers, Edge also has some issues.
Well, Microsoft has created the browser that adopts the Chromium engine to offer performance, better stability, and compatibility for extensions or websites.
Usually, users complain about Microsoft Edge crashing or freezing issue. Or else slow performance during internet surfing, and certainly it can’t open at all.
However, Windows 10 also added an option to reset apps when they stop syncing or working. Users also want to resource to some methods or workarounds to reset and resolve Microsoft Edge.
However, initiating with the Windows 10 Fall Creators Update, Microsoft Edge appears as an app installed in the Settings app, and as you can’t be able to uninstall it, the browser now adds two choices.
- One to repair without affecting your data,
- The other is a reset option that wipes all your browser data and then resets the app.
In this article, you’ll learn the steps to instantly resolve any issues with Microsoft Edge.
Contents [hide]
Fix Wiping Browsing Data On Microsoft Edge
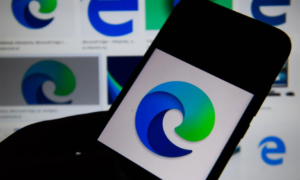
If you’re facing issues like images won’t open, loading websites, or anything else. Then it’s possible that there is an issue with the browsing data saved on your device, and wipes the temporary data that can fix the issue.
If you want to wipe browsing data to fix issues on the Chromium version of Microsoft Edge, use these instructions:
Step 1:
Head over to the Microsoft Edge.
Step 2:
Then tap the Settings and more button from the top-right.
Step 3:
Then tap the Settings option.
Step 4:
Tap on Profiles.
Step 5:
Tap the Sync option.
Step 6:
Tap the Turn off sync button.
Step 7:
Tap on Privacy and services.
Step 8:
At the bottom of the “Clear browsing data” section, tap the Choose what to clear button.
Step 9:
Simply use the “Time range menu” and choose the All-time option.
Step 10:
Now check all the items that you like to clear. For example:
- Cookies and other data.
- Cached images and files.
- Site permissions.
- Hosted app data.
Step 11:
Tap the Clear now button.
After you complete the steps, simply try to load various other websites to confirm if the issues that you’re viewing is gone.
After you disabled the data syncing, after wiping the browsing data, it’s recommended to enable the feature again from Settings > Profiles > Sync settings page.
Resolve Issues Resetting Settings On Microsoft Edge
If wiping the browsing history can’t fix the issue, you can then reset the browser settings to its defaults to view whether the issue is related to configuration or extension.

If you want to reset the Chromium Edge to its default settings to resolve the issue, use this instruction:
Step 1:
Head over to the Microsoft Edge.
Step 2:
Tap the Settings and more button from the top-right.
Step 3:
Tap the Settings option.
Step 4:
Tap on Reset settings.
Step 5:
Tap the Restore settings to their default values option.
Step 6:
Tap on the Reset button.
Whenever you complete all the steps, the feature then reset the new tab and search engine, startup page, and other pinned tabs. However, this process will turn off extensions as one of them could be causing problems, and it’ll wipe temporary data. However, the reset option can’t remove your history or saved passwords.
Fix Issues Creating New Profile On Microsoft Edge
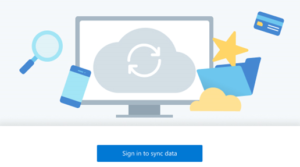
You might also start viewing syncing issues and other problems with Microsoft Edge if your recent profile becomes corrupted or can’t configure perfectly. If this is the situation, erasing and initiating a new profile might resolve the issues.
If you want to re-create a profile to fix syncing and account issues with the Edge browser, use the instruction:
Step 1:
Head over to Microsoft Edge.
Step 2:
Tap the Settings and more (three-dotted) button from the top-right.
Step 3:
Tap the Settings option.
Step 4:
Tap on Profiles.
Step 5:
Tap the main menu button and choose the Remove option.
Step 6:
Tap the Remove profile button.
Step 7:
Tap the Sign in to sync data button.
Step 8:
Choose your Microsoft account.
Step 9:
Tap the Continue button.
Step 10:
(Mandatory) tap the Customize sync settings option to check the settings that you like to sync.
Step 11:
Tap the Apply button.
Step 12:
Tap the Done button.
After you complete the steps, Chromium Edge should initiate working as expected, and passwords or favorites should initiate syncing again.
Fix Issues Reinstalling Application On Microsoft Edge
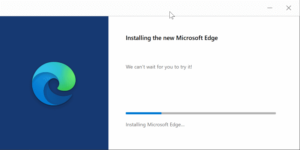
Certainly, erasing and reinstalling the apps can resolve some problems. Like issues with starting up Edge, error messages, memory usage, slow performance loading websites, and much more.
Downloading Microsoft Edge Installer
If you want to install the Microsoft Edge installer, use the instruction:
Step 1:
Head over to the Microsoft Edge download website.
Step 2:
Tap the Download button.
Whenever you complete the steps, you can then use the steps to erase the browser from your device.
Uninstalling Microsoft Edge
If you want to uninstall Microsoft Edge Chromium, use the steps given below:
Step 1:
Head over to Settings.
Step 2:
Tap on Apps & features.
Step 3:
Under the “Apps & features” section, look for Microsoft Edge.
Step 4:
Choose the app and tap the Uninstall button.
Step 5:
Tap the Uninstall button again.
Step 6:
Then check the Also clear your browsing data option.
Step 7:
Tap the Uninstall button.
After you complete the steps, you can now install the browser again.
Installing Microsoft Edge
If you want to reinstall the browser, use these steps:
Step 1:
Head over to the File Explorer.
Step 2:
Move to the folder with the Microsoft Edge installer.
Step 3:
Double-tap the file to start the installation.
Step 4:
You can then continue with the on-screen directions to finish the setup (if required).
Once you complete the steps, head over to the browser, and it should now work as expected.
Fix Issues Switching To Canary Version Of Microsoft Edge
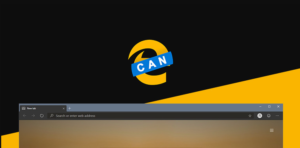
Well, the stable browser verison, Microsoft offers previews to examine the latest features and modifications using different channels. It includes Dev, Canary, and Beta, which certainly can include upcoming improvements or fixes.
If nothing looks to fix the issue, or there’s a known bug with the browser, and an issue is coming on a future launch, you can just switch to the Canary build to mitigate the problem.
If you want to install the canary version of Microsoft Edge, use these steps:
Step 1:
Head over to the Microsoft Edge download website.
Step 2:
Then tap the More platforms and changes link.
Step 3:
Under the “Canary Channel” section, tap the Download button.
Step 4:
Tap the Accept and download button.
Step 5:
Double-tap the downloaded file to start the installation.
Step 6:
Tap the Get started button.
Step 7:
Choose the new tab page layout.
Step 8:
Tap the Next button.
Step 9:
(Mandatory) Tap the Customize sync settings option to decide the settings that you like to sync.
Step 10:
Tap the Apply button.
Step 11:
Then tap the Next button.
Step 12:
Tap the Done button.
After you complete the steps, you can begin using the browser without any problem. After the new update launch, you can simply move back to the stable Microsoft Edge version.
We’re focusing this article to fix common problems with the Microsoft Edge app only. However, due to the browser needs access to the internet, you might also come across sync, page loading, and other problems as a result of networking and other issues because of your network or device configuration, which might want various steps.
Conclusion:
Here’s all about “Windows 10 Update KB4489899”. If you want to know more about it then let us know below. For further queries and questions let us know in the comment section below!
Also Read:






