The common Chrome error ERR_NAME_NOT_RESOLVED that users experience occurs at random. However, the error affects many websites while at other times. Also, it targets just particular websites. Besides, this error secures websites from loading, and no amount of refreshing the page helps. All you need is to consider a few things you must try and one of them should fix your issue.
Contents [hide]
Basic Solution To Fix Chrome Error:
Follow the steps before you try any of the fixes listed below;
Step 1:
All you need is to load the website in a different browser such as Edge or Firefox.
Step 2:
Then if you’re connected to the Wifi or not simply by visiting a different website or by pinging a website through Command Prompt. Example: execute the command; ping www.google.com
Step 3:
Then check if the website is up and executing by input its URL in Down For Everyone Or Just Me.
Step 4:
Then check that you’ve entered the right URL
Step 5:
Then refresh the page via Ctrl+F5 keyboard shortcut
Step 6:
If you’ve specified a DNS service manually for your connection. Try to ping it to view if it’s working. On the other hand, erase the service for a while to check if that resolves the issue. Try using Google DNS instead.
From the list given above, if items 1, 2, and 3 fail, the issue might not be with Chrome. It might be your Wifi connection or the site issue.
How To Fix ERR_NAME_NOT_RESOLVED Chrome Error:
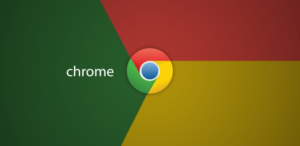
Turn Off Prediction Service
Head over to Chrome’s settings from the overflow button located at the top right. Then scroll down till the end and then tap ‘Advanced Settings. At the bottom of the Privacy group of settings, simply check the option “Use a prediction service to load pages more quickly” and disable it. Then Reload or refresh the page to check if the ERR_NAME_NOT_RESOLVED error is gone.
Flush Chrome DNS
Head over to a new tab in Chrome and input the following in the address bar;
chrome://net-internals/#dns
When the opens, tap the ‘Clear host cache’ button to simply flush the Chrome DNS cache.
Restart Your Computer
This is worth a try in some situations so move ahead and restart your PC. You can then try to close or open the Chrome again before you restart your PC and check if that alone is enough.
Restart Router To Fix ERR_NAME_NOT_RESOLVED
Head over to your router then holds down the power button for a few seconds. You can then release it. Wait for a few seconds i.e 30 seconds and then enables it again. Now connect your network again, and check if the website loads.
Try Another Network
If you still face the issue then try to connect to a different network and check if you can access the website. If you don’t have another connection that you can use. Then you should try to use a VPN service temporarily and check if the website loads or not. If it loads successfully, then it’s possible that the website you’re visiting is being blocked by your government, ISP, or on country level.
Note: A virtual private network (or VPN) translates your data. It can then passes it to a private proxy server, where it is decoded and then sent back to its original destination labeled with a new IP address. Using a private connection and masked IP, no one tells about your identity.
Conclusion:
I hope you find it helpful. If you want to share anything else then let us know below. Don’t forget to sound off in the comment section below!
Also Read:






