
Do you want to fix Dev Error 6068, 6065, 6165 & 6066 in COD Warzone? Call of Duty: Warzone is the new addition or another member to the COD family. It is an online battle royale part of 2019’s COD: Modern Warfare game. Activision and Infinity Ward have made it possible for everyone to give a tough competition to PUBG or Fortnite. But the new Warzone mode has come with tons of errors and bugs that become unbearable each and every day. Some PC players are facing Dev Error 6065, 6068, 6165, and 6066 in COD Warzone. Now, if you are also facing the same error then let us know below!
Well, many players are entering into the game and they are trying to play it for hours, some players are facing dev errors like DirectX error or multiplayer-related problems or graphics-related issues, or also memory-related problems. So, if you’re also encountering any of these problems, then you’re not alone. However, recently Infinity Ward has launched a patch update but that doesn’t look like working for all the players. Luckily, we’ve some possible methods below that you should check.
Also See: File Explorer Working On It Error Message – Fix
Contents [hide]
- 1 Different Ways To Fix Dev Error 6068, 6065, 6165 & 6066 In Call Of Duty Warzone
- 1.1 Dev Error 6068
- 1.1.1 Game Sets At 30 FPS
- 1.1.2 Clean Install Nvidia Display Driver
- 1.1.3 Additional Method:
- 1.1.4 Setup PC Screen Only Feature
- 1.1.5 Run/Execute Game As An Administrator
- 1.1.6 Game Top Priority -> How To Set?
- 1.1.7 Repair & Verify Game Files
- 1.1.8 Windows Update
- 1.1.9 Use Additional CLA (Command Line Arguments)
- 1.1.10 Reinstall Shader Files
- 1.1.11 Disable V-Sync & G-Sync
- 1.1.12 Turn off Crossplay
- 1.1.13 Force Use DirectX 11
- 1.1.14 Setup Default Clock Speed
- 1.1.15 System File Checker
- 1.1.16 Modern Warfare/Warzone Reinstallation
- 1.2 How To Resolve Error 6065
- 1.3 Different Ways To Fix Dev Error 6165
- 1.4 How To Fix Error 6066
- 1.1 Dev Error 6068
Different Ways To Fix Dev Error 6068, 6065, 6165 & 6066 In Call Of Duty Warzone
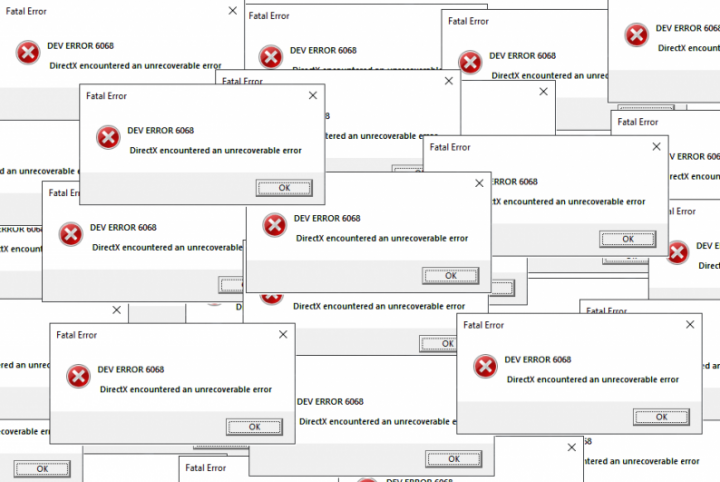
Dev Error 6068
Those who face this error can try the below fix to view if it can fix:
Follow these instructions to resolve Dev Error 6068 in COD WarZone:
- Initially deactivate the NVIDIA overlay from GeForce Experience and many other overlay apps such as Xbox Game Bar, Steam Overlay, Discord Overlay, etc.
- From the game setting, simply set the game Window to borderless.
- Keep in mind that you have the new variant of Windows.
- Switch off XBOX or RTX game bar.
- Then head over to the Task Manager and then set the COD Modern Warfare to High Priority.
- Now lower the game particle settings.
If you still face the dev error 6068 then dive down to the next fix!
Game Sets At 30 FPS
Well, you can also lock the game at 30 FPS (frames per second). Follow the following instructions to do the same:
- Head over to the Nvidia Control Panel.
- Tap on Manage 3D settings.
- Then open ‘Program Settings’, now choose the Warzone game from the list.
- Now, modify the vertical sync setting to ‘Adaptive Half Refresh Rate’.
- Then launch the COD Warzone game.
- Then, you also want to turn off vertical sync in the game also, doing this will lock the game to 30 frames per second (FPS).
If none of the above methods worked for you, try the next method properly.
Clean Install Nvidia Display Driver
- Download or install Display Driver Uninstaller on your computer.
- Download or install Nvidia Driver.
- Then run the Display Driver Uninstaller > Choose “Clean and restart”.
- After this download or install the Nvidia Driver on your computer.
- Then try to start playing the game.
Additional Method:
So, it looks like Dev Error 6068 occur because of the corrupted DirectX file on your Windows PC. Also, outdated drivers or Windows can also cause this particular error code. The Dev Error 6068 occurs with an error message saying “DirectX encountered an unrecoverable error”. To resolve this problem, follow the below instructions properly until the error code fixed.
- At first, try to use a single display if you’re using various displays.
- Then check whether any other game is executing properly or not.
- COD Warzone needs around 3000MHz RAM speed to run the game properly. So, keep in mind that your system configuration is meeting the system requirements of the game.
- You want to change the Video Memory Scale on your computer. Exit the COD MW game > head over to the File Explorer > move to the Documents\Call of Duty Modern Warfare\players path > Look for adv_options.ini file and edit in Notepad > Find the VideoMemoryScale line > then, configure the value of VideoMemoryScale to 0.5 > Save it and run the game.
- Make sure you’re using a good and fast Wi-Fi connection.
- Most importantly try force closing all unimportant or higher CPU/Memory usage background executing processes such as startup programs, browser, overlay apps, any cloud service, etc.
If you still face the dev error 6068 then dive down to the next fix!
Setup PC Screen Only Feature
- Initially exit the Call of Duty [COD] Modern Warfare game.
- Head over to the Task Manager and exit all the COD processes which are executing in the background.
- Now, tap on the Notification icon from the System Tray of the Taskbar.
- Tap on Project > select PC Screen only.
- At last, try to run the game again.
Run/Execute Game As An Administrator
Try to execute the game as an administrator first. If you want to do this follow the below steps:
- Initially, launch the Battle.net client > head over to the Call of Duty Modern Warfare.
- Tap on Options > choose Show in Explorer.
- The installed Modern Warfare folder will open.
- Find and right-tap on the executable file and choose Run as administrator.
Game Top Priority -> How To Set?
- Right-tap on Taskbar
- Then tap on Task Manager.
- Find and right-tap on the Call of Duty and then tap on Go to Details from the menu.
- Choose Set Priority > select High.
- At last, restart your PC and try running the game.
If you still face the dev error 6068 then dive down to the next fix!
Repair & Verify Game Files
- Initially, launch the Battle.net client > tap on Call of Duty Modern Warfare.
- Tap on Options > Choose Scan and Repair.
- Select Begin Scan.
- Wait a while until the scanning process complete.
- Once done, restart your computer and run the game.
Windows Update
Updating your outdated Windows operating system build always comes in handy to resolve various stability issues or bugs with programs. To do this:
- Tap on the Start menu > head over to Settings.
- Tap on Update & Security > choose Check for updates from the Windows Update option.
- When the update is available, tap on Download and Install.
Use Additional CLA (Command Line Arguments)
To fix the issue use Additional Command Line Arguments on the Modern Warfare game interface.
- Head over to Battle.net client
- Then tap on Modern Warfare
- Choose Options
- Select Game Settings
- Tap on the Additional Command Line Arguments checkbox to turn it on
- Then input -d3d11 in the input field and save changes.
- Then restart your Battle.net client and then execute the Warzone game.
Reinstall Shader Files
- Try to reinstall the Shaders file during the Warzone gameplay. Don’t quit the game. Make sure to completely reinstall Shaders during the gameplay. After this, restart your Battle.net client and check for the problem
- Try to remove the Players/Players 2 folder from Documents\Call of Duty Modern Warfare\ location on your system. Make sure not to permanently remove the file. Just choose the file and hit Delete only to move it to Recycle Bin (If anything goes wrong, you can get back your file). After this, launch the game.
If you still face the dev error 6068 then dive down to the next fix!
Disable V-Sync & G-Sync
- You can manage Vertical Sync (V-SYNC) from NVidia Control Panel. Make sure to completely exit the game and launcher. Head over to the NVidia Control Panel > Choose Manage 3D settings > Configure vertical sync to Adaptive Half Refresh Rate. Save changes and then simply launch the game again.
- Turn off G-SYNC from the Nvidia Control Panel.
Turn off Crossplay
You can also turn off the Crossplay option from the Modern Warfare game Settings.
- Tap on the Modern Warfare/Warzone game
- Head over to Options.
- Navigate to the Account tab
- Choose Crossplay.
- Select Disable then run the game.
Force Use DirectX 11
A corrupted or damaged DirectX installation can also cause problems with the game. Directly reinstall DirectX from the Microsoft official site.
- Use or setup DirectX 11 forcefully to execute the game. Head over to Blizzard Battle.Net Client on the computer
- Then open the game COD Modern Warfare
- Head over to Options and then check/mark Additional Command Line Arguments and input -d3d11
Setup Default Clock Speed
Install or download the Zotac firestorm app or MSI Afterburner tool to use CPU/GPU overclocking to its factory default state. After a search for having the power-packed performance in gaming can cause various problems with the CPU or GPU if the overclocking doesn’t go well with the gaming requirements or configuration.
System File Checker
Whenever any program on your Windows PC initiates crashing or lagging or might not performing unexpectedly. Then try to run the system file checker (SFC) scan to know more if there is any errors or bad sector present in the hard drive. You’ll have to execute the SFC scan via command prompt.
- Tap on the Start menu > Input CMD.
- Now, right-tap on the Command Prompt > choose Run as administrator.
- When a prompt appears by UAC, tap on Yes
- Input the following command and press Enter to execute:
sfc /scannow
- Wait a while until you complete the scanning process.
- If you find any visible bugs, try to fix them.
Modern Warfare/Warzone Reinstallation
If none of the above workarounds worked for you, try to reinstall the game again on your PC. To do that:
- Initially launch the Battle.net (Blizzard) client
- Then move to the Game Library.
- Tap on the Call of Duty: Modern Warfare.
- Then tap on Uninstall Game from Options.
- When the game removed, restart your PC.
- Now, head over to the Battle.net client again and install or download the COD Modern Warfare again.
This should definitely resolve the Dev Error 6068 in COD Warzone.
How To Resolve Error 6065
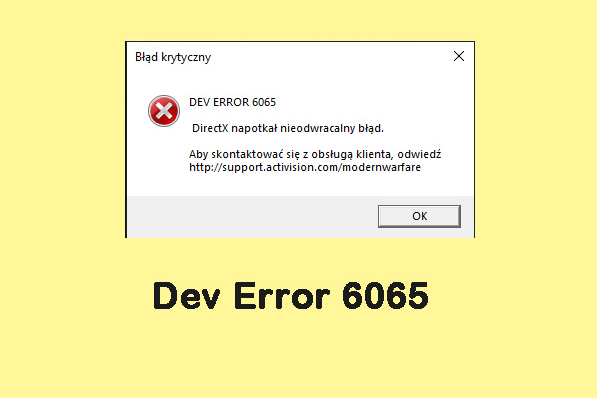
Now we’ve successfully fixed the dev error 6068. The game publishers or developers are working to resolve this error or find solutions to it. This error is not yet resolved by them. Alternatively, some users have also claimed that the Dev Error 6065 can occur because of the outdated Windows operating system version or system drivers, damaged game files, etc.
Run Battle.net as an Administrator
Initially, you want to restart your PC and then launch a game or Battle.net launcher as an administrator. (Most important)
- Right-tap on the Battle.net client
- Then choose Properties.
- Tap on the Compatibility tab > Turn on the ‘Run this program as an administrator’ checkbox.
- Tap on Apply and then OK to save changes.
- Now, you can also run the Warzone game or Battle.net client again.
Check Graphics Driver & Windows Update
- Tap on the Start menu > head over to Settings.
- Then tap on Update & Security > choose ‘Check for updates’ tab from the Windows Update option.
- When the update is available, tap on Download and Install.
If you want to check the graphics driver update, you can then head over to the official website of your GPU card manufacturer. Then install or download the new variant for Nvidia GPU or AMD GPU.
Reinstall DirectX
- Reinstall the DirectX through the DirectX Installer from the official Microsoft website.
Whitelist Launcher & Game In Windows Defender Firewall
Make sure to whitelist the Modern Warfare or Battle.net launcher game file to the Windows Defender protection or third-party Antivirus program to run the game properly.
- Head over to the Windows Defender from the Start Menu.
- Tap on Virus & threat protection > Head over to the Virus & threat protection settings.
- Move down a bit and select ‘Add or remove exclusions’ under ‘Exclusions’.
- Tap on ‘Add an exclusion’ > Choose the file or folder that you like to exclude.
- At last, confirm the task > Restart your PC.
Now, you can also execute the game through the Battle.net launcher to check whether it has been resolved Dev Error 6065 in COD Warzone or not.
Different Ways To Fix Dev Error 6165

This error occurs whenever the players load different screens for multiplayer mode or try to open the cut scene for single-player mode. Players face this error code 6065 in COD WarZone, because of the new GPU drivers. In this situation, they can also roll back to the outdated GPU drivers’ model and the issue will be fixed.
However, you should check the new graphics driver update at first. If any update is pending then try to install or download the update and check whether the Dev Error 6165 has been resolved or not.
Roll Back GPU Driver
If not resolved yet, then try to roll back the graphics driver variant by following the instructions below:
- Right-tap the Start menu, then tap on Device Manager.
- Click on the Display Section, there will be a complete list of graphics cards installed.
- Right-tap on the card/driver name label.
- Tap on Properties.
- From the Driver section, tap on the Roll Back Driver option.
Adjust Monitor Resolution Settings
Additionally, try to reset the monitor settings from 2K resolution to 1080P resolution instead. Head over to your Monitor Settings and then choose Full-HD resolution for optimal gaming performance.
Modern Warfare/Warzone Reinstallation
Alternatively, you can try uninstalling and reinstalling the game again
- Simply launch the Battle.net (Blizzard) client
- Then move to the Game Library.
- Tap on the COD: Modern Warfare.
- Then tap on Uninstall Game from Options.
- When the game erased, restart your PC.
- Now, head over to the Battle.net client again and install or download the COD Modern Warfare again.
How To Fix Error 6066
After you fix dev error 6068 and 6065 here in this section we are trying to fix error 6066. Both the COD Dev Error 6065 and 6066 errors occur because of the GPU issues. Follow the possible workarounds that are mentioned below:
Run VRAM At Maximum
Here are the instructions to find out the VRAM available.
- Hit the Windows + I keys to simply open up the Windows Settings menu.
- Tap on System > Under the Display section, tap on Advanced display settings.
- Under the page, tap on Display adapter properties for Display 1.
- Well, you’ll see a new window will open
- Here you should mark Total Available Graphics Memory.
Now, you can improve the VRAM on your PC after following the instructions below:
- Enter BIOS after hitting the F2, F5, F8, or Del key continuously after the restart.
- Then head over to Advanced/Advanced Options (Note: The accurate terminology might vary depending on your hardware manufacturer. Head over the manual of the manufacturer for guidance.)
- Now, look for the Video Settings, Graphics Settings, VGA Share Memory Size, or similar terms.
- Choose Pre-Allocated VRAM and configure the existing value which by default will be 64M or 128M. All you need to do is to change it to 512M
Force Game To Start With DirectX 11
- Head over to the Battle.Net Client on the system.
- Now open the game COD Modern Warfare
- Head over to Options
- Check Additional Command Line Arguments and input -d3d11
- Quit and try to play the game. Check if the COD Warzone Dev Error 6065 & 6066 still occurs. If it does, head over to the other solution.
Restore GPU Defaults
Whether you’re working with Nvidia or MSI or AMD GPU card, you should recover the clock speed to its default through the MSI Afterburner tool or Zotac firestorm app. Well, the default clock speed will make sure the optimal performance of the GPU and improves longevity.
Turn Off Nvidia Overlay
It looks like disabling the Nvidia Overlay app (GeForce Experience) can resolve the Dev Error 6066 problem in some situations.
- Initially, launch the Nvidia GeForce Experience application.
- Then tap on the Settings icon (gear) > Under Features, tap on General > turn off IN-GAME OVERLAY.
Turn Off Other Overlay Applications
Similar to the Nvidia GeForce Experience overlay app, there are many other overlay apps that are present in the market that some gamers or PC users use. Like Steam Overlay, Xbox Game Bar, Discord Overlay, etc. So, as a PC gamer, after using Steam or Game Bar or Discord overlay then try to disable them temporarily and try to run the Modern Warfare or Warzone game to check if the Dev Error 6066 is resolved or not.
Update Windows OS Build
- Tap on Start > select Settings > choose Update & Security.
- Tap on check for updates. If any update is available, just install or download it.
- After this, the system will ask you to restart your PC to apply changes.
Common Fixes for Dev Errors:
Here we have discussed various methods that repair the game generally and efficiently erase dev errors.
- If you are using a second monitor, turn it off and then relaunch the app.
- Turn off Ray tracing from the game settings.
- Try to reinstall DirectX.
- Then repair or scan the game through the battle.net app.
- Turn off “Crossplay” in the game settings, you can then find this option by moving to the Options menu and then open the Account tab.
- Overclocking is a feature that improves the GPU’s clock rate making it work quicker. Disabling the overclocking feature may also prevent dev errors.
Conclusion:
Here’s all about ‘Fix Dev Error 6068, 6065, 6165 & 6066 in COD Warzone’. We have shared different solutions, any one of which can resolve your error. Is this article helpful? Do you know any other alternative method to fix it? Share your thoughts with us in the comment down the section below.
Also Read:






