Are you wondering to check your BIOS version? BIOS stands for Basic Input Output System. It is one of the most important components or aspects on your PC that makes it possible for the software to collaborate with the hardware.
Also, the BIOS guide the PC the steps to perform different basic functions such as begining up, and also it configures or finds the hardware, like memory, processor, hard drive, and others.
Well, the BIOS doesn’t get updates daily, but certainly, manufacturers might want to roll out a patch to resolve a bug, improve the stability or system, or turn on the latest feature on your Windows 10 device.
If you have a PC that features a BIOS, it’s the best idea to find out the model that is recently installed to view if you want to apply a new update to improve your device functionality.
In this article, you’ll learn the instructions to check the BIOS variant installed on your PC executing Windows 10, and what you want to do to install the new version.
Contents [hide]
Check Your Current BIOS Version:
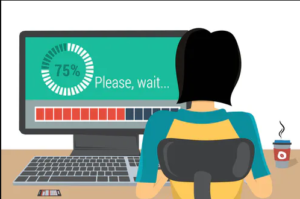
Your computer’s BIOS variant is shown in the BIOS setup menu itself. But you don’t need to reboot to check this model number. There are lots of methods to view your BIOS model from within Windows, and they work in a similar way on computers with an older BIOS or the latest UEFI firmware.
Method 1: Check Your BIOS Variant at the Command Prompt
If you want to check your BIOS variant from the Command Prompt then follow the steps below:
Step 1:
Simply head over to Start.
Step 2:
Then type “cmd” in the search box.
Step 3:
You can then tap the “Command Prompt” result—no need to execute it as an administrator.
Step 4:
At the prompt, input (or copy and paste) the following command, and then press Enter:
wmic bios get smbiosbiosversion
You’ll then view the model number of the BIOS or UEFI firmware on your current computer.
After you complete the instructions if the install date is bigger than a year. Then there are chances that your manufacturer might have the latest update available.
You don’t need to confuse BIOS with UEFI. They’re quite identical, but not the same. UEFI is the system available on the latest devices that replaces the BIOS that overcomes lots of the restriction. Also, it’s something that manufacturers can update very easily, also automatically using Windows Update.
Method 2: Check BIOS Version Via System Information Panel
You can also check your BIOS’s variant number in the System Information window. On Windows 7, 8, or 10 follow the steps carefully:
Step 1:
Simply hit Windows+R
Step 2:
Then input “msinfo32” into the Run box
Step 3:
You can then press Enter.
The BIOS variant number is shown on the System Summary pane. Look at the “BIOS Version/Date” field.
Note: It depends on how much you don’t know about your PC or motherboard. You might also want to know who made your motherboard and what version it is. If the information is reported to Windows, you’ll then find those values in the BaseBoard Model, BaseBoard Manufacturer, and BaseBoard Name items.
Step 5:
Also, you can export the results of this report to a TXT file through File > Export in the System Information menu.
Microsoft System Information is the best tool but it doesn’t always report a BIOS variant number. If it didn’t for your PC, then another similar program not made by Microsoft should be the best choice you try.
Method 3: Check BIOS Version Via Third-Party System Information Tool
In case, if MS System Information can’t get you the BIOS variant data you want, there are lots of system information tools out there you can try, lots of that are much more thorough than MSINFO32.
Step 1:
Download or install Speccy (a completely free system information tool) for Windows.
Note: There are lots of good PC info tools to select from but Speccy is our favorite. It’s totally free, comes in a portable variant, and tends to display more information about your PC than the same tools.
Step 2:
Install or download and execute Speccy if you select the installable variant, or extract and then execute Speccy.exe or Speccy64.exe if you select the portable version.
Step 3:
Wait until Speccy scans your PC. This usually takes a few seconds to a few minutes. As it depends on how fast your PC is.
Step 4:
Then select Motherboard from the menu on the left.
Step 5:
Note the Version mentioned under the BIOS subcategory on the right. This is the BIOS model you’re after.
If the tool can’t work out for you, or you don’t want to install or download software, you have few methods for checking your PC’s BIOS variant.
Method 4: Check Version Via Windows Registry
Many information about BIOS can be found from the Windows Registry. Not only is the BIOS variant usually clearly mentioned in the registry. So is often your motherboard’s maker and your motherboard version number.
Come let’s check where to find it:
Note: No modification is made to registry keys in the instructions mentioned below but if you’re afraid you probably make unintentional modifications to this very important component of Windows. Also, you can always back up the registry, just to be safe.
Step 1:
Head over to the Registry Editor.
Step 2:
Now head over to the registry hive list on the left. You can then expand HKEY_LOCAL_MACHINE.
Step 3:
You can then continue to dig deeper into the HKEY_LOCAL_MACHINE. Initially with the HARDWARE, then DESCRIPTION, then System.
Step 4:
Using the System expanded, choose BIOS.
Step 5:
From the right, in the registry values list. Simply add the one known as BIOSVersion. Surprise…the right value is the BIOS variant that’s installed right now.
Step 6:
Then note down the BIOS model somewhere or the BaseBoardManufacturer and BaseBoardProduct values, if you want them.
Well, The Windows Registry looks scary but when you’re not modifying anything, it’s harmless to dig around.
How to Update Your BIOS

Different motherboards use different techniques and utilities, so there’s no one-size-fits-all set of steps here. However, you need to perform the basic process on all motherboards.
Step 1:
Initially, head over to the motherboard manufacturer’s website and install or Support page for your required version of the motherboard.
Step 2:
You should then view a list of available BIOS models with any modifications/bug fixes in each and the dates they were launched.
Step 3:
Simply install the model to which you like to update. You might want to take the latest BIOS version—unless you have a particular need for an older one.
Step 4:
After you buy a pre-built PC rather than building your own, then move to the PC manufacturer’s website, check the computer version, and look at its downloads page. You’ll then find any available BIOS updates there.
Your BIOS download might come in an archive—usually a ZIP file. Simply extract the file contents. Inside, you’ll find some types of BIOS files.
The archive contains a README file that will move you through updating to the latest BIOS. You should simply check out this file for steps that apply to your hardware. But we’ll cover the basics that work on all hardware.
Step 5:
You’ll want to select one of many different sorts of BIOS-flashing tools. However, it depends on your motherboard and what it supports. The BIOS update adds README file should recommend the ideal choice for your hardware.
Some builders offer a BIOS-flashing option directly in their BIOS, or as a special key-press choice when you boot the PC. You simply copy the BIOS file to a USB drive, reboot your PC, and then move into the UEFI or BIOS screen. From there, you select the BIOS-updating option, choose the BIOS file you put on the USB drive, and the BIOS updates to the latest model.
Step 6:
You just access the BIOS screen after hitting pressing the exact key while your PC boots. It is shown on the screen during the booting process and will be noted in your motherboard or system manual. Some BIOS keys have F2 or Delete. The way of entering a UEFI setup screen can be quite different.
Step 7:
Also, there are lots of older DOS-based BIOS-flashing tools. After using those tools, you just create a DOS live USB drive and then copy the utility of BIOS-flashing and BIOS file to that USB drive. Then you restart your PC and boot from the USB drive. From the minimal DOS environment that looks after the reboot, you simply execute the required command—often something such as flash.bat BIOS3245.bin—and the tool flashes the latest model of the BIOS onto the firmware.
The DOS-based flashing tool is also provided in the BIOS archive you install from the manufacturer’s website, although you might have to install it separately. Simply look for a file using the .bat or .exe file extension.
Some manufacturers specify Windows-based flashing tools, which you execute on the Windows desktop to flash your BIOS and then reboot. We don’t suggest using these, and also lots of manufacturers who provide these tools caution against using them.
Flashing your BIOS from Windows can result in lots of issues. All that software executing in the background—including security programs that might interfere while writing to the PCs BIOS—can fail or corrupt your BIOS. Also, PC crashes or freezes might also the result of corrupt BIOS.
Step 8:
That’s all—once you run the BIOS-flashing utility. You can then simply reboot your PC and the latest BIOS or UEFI firmware model loads. If there’s an issue with the latest BIOS variant, you might be able to downgrade it after installing an older variant from the manufacturer’s website and repeating the whole flashing process.
Conclusion:
So those are the different methods you can use to check your BIOS version. After updating your BIOS is something you must do if required and with great caution. However, a failed BIOS update can brick your whole system and force you to spend too much money getting it repaired.
After updating the BIOS, there is no single method to go about it. Every motherboard manufacturer has their own set of tools for BIOS updation. Some tools have the choice in the BIOS itself to update, others need you to boot from a USB drive and flash the BIOS that way.
The only way of updating the BIOS version is that you should ignore the Windows option. This is usually a Windows app you can install and run from within Windows to flash the BIOS. The issue is that it can fail when the Windows is still executing and it’s usually not recommended by the manufacturers themselves. It is the simplest way, but it carries a high risk of failure.
Also Read:






