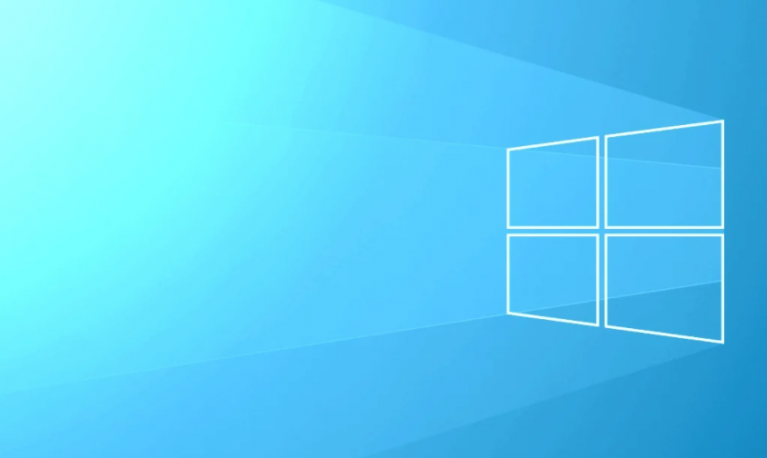
Well, Error Code 1 in Device Manager is generally caused via corrupt or outdated Device Drivers actually. Sometimes whenever you guys connect a new device to your PC, and you can also see the Error code 1 then it means Windows was really unable to load the important drivers. You guys will get a popup error message ‘This Device Is Not Configured Correctly. In this article, we are going to talk about How to Fix This Device that Is Not Configured Correctly (Code 1). Let’s begin!
Let’s now troubleshoot this error and see how actually to resolve your problem as well. So without even wasting any further time, let’s now see how you can fix this error.
Contents [hide]
How to Fix This Device Is Not Configured Correctly (Code 1)
The Code 1 error message tells you guys that the device in question doesn’t really have drivers on the computer, or also the drivers incorrectly configures. You guys will get a popup message saying that The device is not configured properly. Chances are whichever device this issue is actually related to, it will also not work until you guys solve the problem and also make sure all drivers are working properly.
This issue has happened along with a number of devices, from flash drives to sound devices. And will actually render your device useless. It happens in all versions of Windows and doesn’t really exclude anyone. It may also lead you guys to believe that you guys have faulty hardware, however, if you guys try the same device on another computer with proper drivers installed as well. You will also see that it is nothing more than a software issue as well.
For users that are affected via this issue, there are a couple of things that you guys can try, and all of them have been tested. And verified to work for different situations as well. Read through them, and then try the one that you think to apply best to your specific situation.
Update the device drivers
This method basically tells you how you guys can update the drivers for the problematic device. It downloads and installs the latest driver and then after a quick reboot, your device will then be working again.
- You have to open Device Manager via pressing the Windows key on your keyboard and then typing Device Manager and then opening the result.
- Within the Device Manager just expand the menus until you guys find the device that is malfunctioning. You will easily recognize it via the yellow exclamation mark before even its name. Just choose it, and from the menu bar at the top, you have to tap on the Action menu and then choose Update Driver Software.
Just follow the wizard to automatically find drivers for your device, and then also let it install them. Reboot your device at the end, and almost everything should be working properly.
Alternative
- If you guys get this code and you have no sound, then chances are you’re having a problem along with the sound driver, which you can solve in a really different way. Just expand Sound, video, and game controllers and choose the IDT High Definition Audio CODEC. From the Action tab, you need to choose Update Driver Software.
- Tap on Browse my computer for driver software, and then just tap on Let me pick from a list of device drivers on my computer.
- From the list, just choose the High Definition Audio Device driver and tap on Next. If a warning message appears, then just tap on Yes. Then wait for the wizard to finish as well as reboot your device.
Delete the UpperFilters and LowerFilters for USB in the registry | Device Is Not Configured
Please note that this method needs you to be really careful. Messing up your registry may lead to potentially serious errors, that in turn may require you guys to completely reinstall your operating system. You have to follow the instructions exactly as they mention, and just don’t do anything that you guys are not sure of.
- Just open the Run dialogue box via pressing simultaneously Windows and R on your keyboard. Then type Regedit in the box and tap on OK. This will basically open the Registry Editor.
- Back up the registry via opening File from the menu bar, and taping on Export. You have to make sure the Export Range is all, and then save the backup file somewhere you guys will remember, in case something actually goes wrong.
- Now navigate to the following location by using the navigation pane on the left side:HKEY_LOCAL_MACHINE -> System -> CurrentControlSet -> Control -> Class
- When you’ve expanded all the aforementioned folders, then just tap on the { 36FC9E60-C465-11CF-8056-444553540000} key to select it.
- From the right-hand window pane, you need to choose and delete both the UpperFilters key and the LowerFilters key. You will have to confirm both via pressing OK.
- Just close the Registry Editor and then reboot your system for the changes in order to take effect.
If you guys are having this error, even though you may think that it relates to hardware. Then you can also see that it is really easy to fix and needs little to no technical knowledge. All you have to do is just follow the aforementioned instructions and you will have your device working again as well.
Uninstall the Problematic Device
- Tap on Windows key + R and then type “devmgmt.msc” and click on enter in order to open device manager.
- Then right-click Uninstall the device driver which is having the problem.
- Now tap on Action and then select Scan for hardware changes.
- At last, just head to the manufacturer’s website of that device and install the latest drivers.
- Now reboot in order to apply changes.
Conclusion
Alright, That was all Folks! I hope you guys like this article and also find it helpful to you. Give us your feedback on it. Also if you guys have further queries and issues related to this article. Then let us know in the comments section below. We will get back to you shortly.
Have a Great Day!






