The Creators Update for Windows 10 adds a new option to select a custom accent color. Before the Windows 10 Creators Update, you were able to change the accent color in order to make your experience a little more personal. But, Windows 10 only included a limited number of colors that you can select from. In this article, we are going to talk about Custom Accent Color Set Up on Windows 10. Let’s begin!
You are able to use the Control Panel’s Color and Appearance in order to customize the color accent. However, the OS removed this option with the Anniversary Update. Also, there was a workaround that involved editing the Registry, but it was not practical, and it actually did not work for many users.
Fortunately, on “Windows 10 version 1703”, Microsoft is now introducing a new color picker to set any accent color that you want to see throughout the OS. And there is even an option to choose a custom color when setting a solid color as background on your desktop.
In this article, you guys will learn the steps to choose a custom accent color on Windows 10. And how you can set a custom color when setting a solid color desktop background as well.
Contents [hide]
Windows 10 Custom Accent Color Set-Up
- If you want to begin then press the Windows logo and I key altogether and let the Settings program appear on the screen.
- Many categories will show up on the home page of the Settings application. So, locate and then tap on Personalization.
- Choose Colors on the left sidebar of the Personalization page.
- Now under “Windows colors”, you have to tap on the Custom color button.
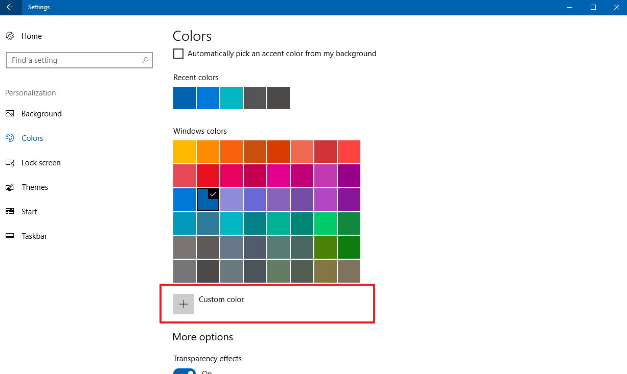
- Choose the color that you want using the color picker.
- See the “Color preview” in order to get a glimpse of how the new color choice will look.
- If you know exactly the color you want to use, then click the More button, and enter the RGB or HSV color that you want.
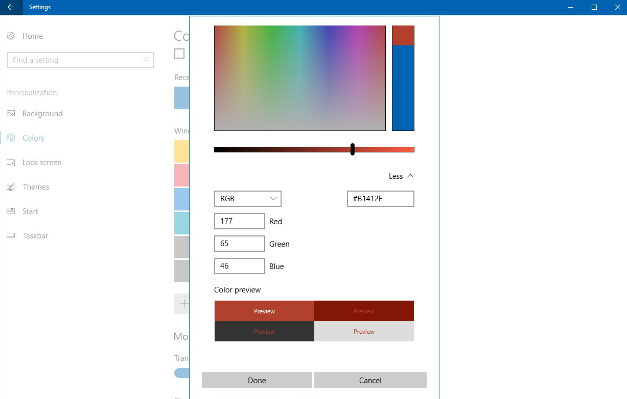
- Tap on the Done button to complete the task now.
When you completed all the steps, then you will see your new custom color in the Taskbar, Start menu, windows, and also throughout the OS.
The only caveat is that even though you can virtually pick any of the colors, Windows 10 won’t let you pick certain colors. As they may be hard to read or not supported actually.
How can you set a custom solid accent color desktop background
Well, on the Windows 10 Creators Update, it’s also possible to pick a custom for your desktop background. That is something that was not possible in previous versions actually.
In order to choose a custom solid desktop background, you have to do the following:
- First, open Settings.
- Then tap on Personalization.
- Tap on Background.
- Now under “Background”, you need to select Solid color.
- Press the Custom color button.
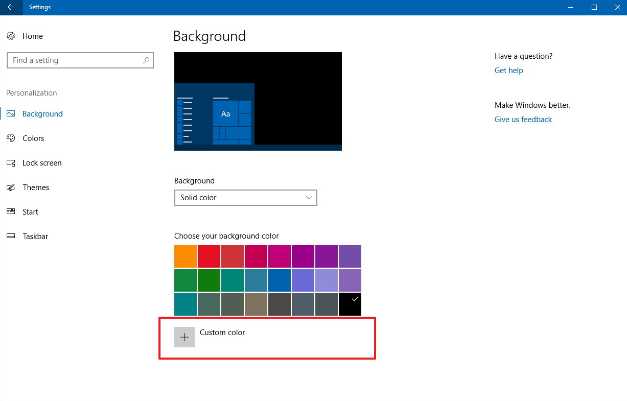
- See the “Color preview” in order to get a glimpse of how the new color choice will look.
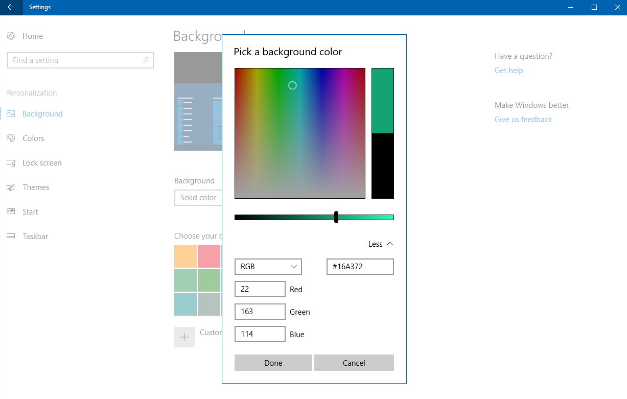
- If you know exactly the color you want to use, then tap on the More button, and enter RGB or HSV color.
- Now click on the Done button in order to complete the task.
When you completed all the steps, then your new custom color will appear on your desktop. Unlike using a custom accent color, you can also pick any color that you want for your desktop background as well.
Conclusion
Alright, That was all Folks! I hope you guys like this article and also find it helpful to you. Give us your feedback on it. Also if you guys have further queries and issues related to this article. Then let us know in the comments section below. We will get back to you shortly.
Have a Great Day!
Also See: How to Reinstall Mail App in Windows 10






