
In order to Install Windows On This PC, just Restart The Installation. If you guys are facing this error then it means that you are using Audit Mode in order to install Windows which is the main cause of this error. Whenever Windows boots for the very first time then either it can actually boot to Windows Welcome Mode or Audit Mode. In this article, we are going to talk about How to Fix Windows Could Not Complete the Installation. Let’s begin!
Audit Mode is basically a network-enabled environment where a user can actually add customizations to Windows images. Whenever Windows starts it shows you a Welcome screen immediately after installation, but one can skip this Welcome screen as well as boot directly to audit mode rather. In short Audit, Mode permits you in order to boot directly to Desktop after Windows installation as well.
Windows could not complete the installation. To install Windows on
this computer, restart the installation.
Also, the main issue in this error is that you guys are stuck in a Reboot loop and that’s why it’s more annoying actually. Now you guys know about Audit Mode and Welcome Mode it’s time how you can fix this error, so without wasting any further time let’s see how you can Install Windows when in Audit Mode.
How to Fix Windows Could Not Complete the Installation
Enable Administrator Account
- On the error screen, just tap on Shift + F10 in order to open Command Prompt.
- Then type the following command and click on Enter: MMC
- Next tap on File > Add/Remove Snap-in.
- Choose Computer Management and then double-click on it.
- Now in the new window that opens, you need to choose Local computer and then click Finish followed by OK.
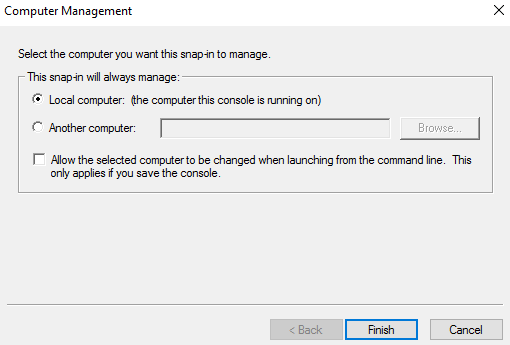
- Then double-tap on Computer Management (Local) > System Tools > Local Users and Groups > Users > Administrator.
- Make sure to Uncheck the “Account is disabled” option and then tap on OK.
- Next, right-tap on the Administrator and then choose Set Password and set a strong password in order to get started.
- At last, close everything and restart your PC. After the restart, you may be able to Fix Windows that Could Not Complete The Installation.
Run Automatic Repair
- You have to insert the Windows 10 bootable installation DVD and restart your PC.
- Whenever prompted to tap on any key to boot from CD or DVD, press any key in order to continue
- Choose your language preferences, and tap on Next. Click Repair your computer in the bottom-left as well.
- To choose an option screen, tap on Troubleshoot.
- On Troubleshoot screen, tap on the Advanced option.
- On the Advanced options screen, just tap on Automatic Repair or Startup Repair.
- Now, wait till the Windows Automatic/Startup Repairs are complete.
- Then restart and you have successfully Fix Windows Could Not Complete The Installation Error as well.
Start Account Creation Wizard
- Again open the Command Prompt on the error screen via pressing Shift + F10.
- You have to type the following command and click on Enter: cd C:\windows\system32\oobe
- Again you need to type “msoobe” (without quotes) and click on Enter.
- The above will now start the user account creation wizard, so you have to create a generic account and its password.
Note: Just keep your product key ready as many times as is required. If it asks for OEM/No then just simply hit finish.
- When you do that, then click on Finish and close everything. Restart your PC you may also have successfully fix Windows Could Not Complete The Installation. In order to Install Windows On This Computer, just Restart The Installation.
Registry Fix | could not complete the installation
- On the same error screen, just tap on Shift + F10 in order to open Command Prompt.
- Just type the following command and click on Enter: regedit
- Now in the Registry Editor, just navigate to the following key: Computer\HKEY_LOCAL_MACHINE\SYSTEM\Setup\Status
- You have to adjust the following values if they don’t really match the following:
Note: In order to change the value of the below keys double tap on them and then just enter the new value.
HKEY_LOCAL_MACHINE\SYSTEM\Setup\Status\AuditBoot Value: 0
HKEY_LOCAL_MACHINE\SYSTEM\Setup\Status\ChildCompletion\setup.exe Value: 3
HKEY_LOCAL_MACHINE\SYSTEM\Setup\Status\ChildCompletion\audit.exe Value: 0
HKEY_LOCAL_MACHINE\SYSTEM\Setup\Status\SysprepStatus\CleanupState Value: 2
HKEY_LOCAL_MACHINE\SYSTEM\Setup\Status\SysprepStatus\GeneralizationState Value: 7
HKEY_LOCAL_MACHINE\SYSTEM\Setup\Status\UnattendPasses\auditSystem Value: 0
- Now after a Reboot, the Audit Mode is disabled and Windows starts regularly – in the Out of Box Experience mode as well.
Change Password Requirements
This error actually tends to pop up when in Audit Mode and also the computer has just been joined to a domain. The error is caused via password requirements added to the local security policy. This typically also includes a minimum password length as well as password complexity.
- You have to open the Command prompt on the error screen.
- Then type the following command and click on Enter: secpol.msc
- Now navigate to Account Policies > Password Policy.
- Then just change “Minimum password length” to 0 and turn off “Password must meet complexity requirements.“
- You have to apply the changes and then exit the Security Policy console.
- Tap on OK on the error message in order to reboot your PC.
Turn off Audit Mode | could not complete the installation
Running the Sysprep command each and every time resets Windows licensing the state to default. So if your Windows is activated and then you run this command. Then you’ll have to reactivate Windows after executing this command.
- You have to open Command Prompt on the error screen.
- Just type the following command in the cmd and click on Enter: sysprep /oobe /generalize
- This will basically disable the Audit Mode.
- Just close everything and then reboot your PC normally.
- If you guys are still facing this issue then again open cmd.
- Just type the following command and click on Enter: regedit
- Navigate to the following registry key now:
HKEY_LOCAL_MACHINE\SOFTWARE\Microsoft\Windows\CurrentVersion\Setup\State
- Just highlight the State Registry key, and then right-click on ImageState in the right window pane and tap on Delete.
- When you deleted the string, just close everything and then restart your PC.
Conclusion
Alright, That was all Folks! I hope you guys like this article and also find it helpful to you. Give us your feedback on it. Also if you guys have further queries and issues related to this article. Then let us know in the comments section below. We will get back to you shortly.
Have a Great Day!
Also See: How to Uninstall Discord in Windows






