
Minecraft is basically a sandbox game developed and published via Mojang. The game was released in 2011 and instantly became famous in the online gaming community. It has one of the largest player counts with a huge number of 91 million players logging in monthly. But, quite recently a lot of reports have been coming in of folks encountering the error “io.netty.channel.AbstractChannel$AnnotatedConnectException: Connection refused: no further information”. Whenever trying to connect to a server. This error is not limited to just a single server and persists across all of them. In this article, we are going to talk about How to Fix Connection Error on Minecraft. Let’s begin!
Contents [hide]
- 1 What Causes the Connection Refused Error?
- 2 How to Fix io.netty.channel.AbstractChannel$AnnotatedConnectException Connection Error on Minecraft?
- 2.1 Reset Internet Router
- 2.2 Reset your Network Configurations
- 2.3 Restart Your Computer
- 2.4 Add Exception in Firewall
- 2.5 Resolve Conflicts with VPN | Connection Error on Minecraft
- 2.6 Add the IP address and Port Before Connecting
- 2.7 Update Java Software
- 2.8 Check Port Filtering Feature
- 2.9 Check ISP Network Access | Connection Error on Minecraft
- 2.10 Reinstall Minecraft
- 2.11 Conclusion
What Causes the Connection Refused Error?
After receiving many reports from multiple users we investigated the issue and also devised a set of solutions that solved the problem for most of the users as well. Also, we looked into the reasons because of which the error is triggered and listed them below. For that:
- IP issue: In many cases, the problem is because of the wrong IP address or the port list when trying to connect to a server. The IP address along with the correct port we use to forward your connection to the server and a connection establishes when the server approves. Unless you guys are using a static IP address, that is really rare, the IP address assigns to you via the ISP changes from time to time, and multiple users might also allocates the same IP address. Hence, the IP address needs to edit from time to time.
- Firewall: Also it is possible that the Windows Firewall that you guys are using might be blocking your connection to the server actually. Both the Java files and the game directory are to add to the exclusion list of the Windows Firewall in order for the game in order to connect to the server properly.
Further
- Outdated Java: Minecraft needs the Java software to update to the latest version in order for it to work properly. If the Java outdates your device and also the launcher updates to the latest version it might cause conflicts along with some elements of the game and avoid proper connection to the server.
- Incompatible Software: There is a list of software that is not compatible along with Minecraft and causes issues. If you install them on the PC on which you guys are trying to connect to the server. Minecraft has an official list of software that is not compatible along with the game and causes conflicts.
Now that you guys have a basic understanding of the nature of the issue we will move on towards the solutions. It is recommended that you try these solutions in the particular order in which they are provided to make sure that no conflicts occur.
How to Fix io.netty.channel.AbstractChannel$AnnotatedConnectException Connection Error on Minecraft?
Reset Internet Router
Simply, resetting your internet router can actually fix io.netty.channel.AbstractChannel$AnnotatedConnectException error.
- Just unplug the router from the Power outlet.
- Now wait for a while and then, reconnect the router.
- You have to check if the error is fixed now. Else, tap on the Reset button of the router to reset all settings.
Reset your Network Configurations
Well, your Windows Network configurations can also be a culprit here. Because it’s possible that your Network settings are configured incorrectly. For resetting network configurations, just follow the steps below:-
- Just search for the Command Prompt in the Windows Search bar then tap on “run as administrator”.
- When the Command Prompt window opens, just type the following commands one by one:-
ipconfig /flushdns ipconfig /release ipconfig /renew netsh winsock reset netsh int ip reset
- Now restart your computer and check to see if the issue persists.
Restart Your Computer
Most minor technical glitches mostly get fixed when you go for a restart or reboot process.
- You have to navigate to the Start menu via pressing the Windows key.
- Tap on Power icon > Restart, as highlighted.
If the basic troubleshooting methods couldn’t fix the io.netty.channel.AbstractChannel$AnnotatedConnectException connection error in Minecraft, we shall now fix conflicts along with VPN in the succeeding method.
Add Exception in Firewall
It is also possible that the Windows Firewall that you guys are using might be blocking your connection to the server. Thus, in this step, we will be adding an exception in the Firewall for some executables in the Minecraft folder and that need internet access. For that:
- Click on the start menu and choose the Settings icon.
- In the Settings, just tap on the “Updates & Security” option.
- Choose the “Windows Security” from the left pane and then select the “Firewall & Network Protection” option.
- Now scroll down and select the “Allow an App through Firewall” option.
- Tap on “Change Settings” and then select “Yes” on the warning prompt.
- Choose the “Allow another app” from the options and tap on “Browse“
- Navigate to the game installation directory and then choose the game and the launcher executable.
- Just repeat the above process again and this time navigate to the directory where you guys have the Minecraft servers installed.
- Just open the “Maxwell” folder and then the “MinecraftServer” folder.
- Now permit both the Java executables located inside the folder in the same way.
- Then repeat the process again and rather than clicking “Allow another app” after choosing the “change” option simply scroll down the list of apps available. And permit all the “Java Platform SE Binary” options via both the “Private” and “Public” networks.
- Open the Minecraft launcher, then just try to connect to the server, and check in order to see if the issue persists.
Resolve Conflicts with VPN | Connection Error on Minecraft
Method 1: Uninstall VPN Client
Since a VPN client masks your IP address, then it may also trigger the said error. Thus, uninstalling the VPN client might help fix the io.netty.channel.AbstractChannel$AnnotatedConnectException connection error in Minecraft
To delete all the data and files associated with the VPN client in one go. We have used Revo Uninstaller in this method actually.
- Install Revo Uninstaller from the official website by downloading FREE TRIAL or BUY, as depicted below.
- Open Revo Uninstaller and navigate to your VPN Client.
- Now, select the VPN Client and click on Uninstall from the top menu bar.
Note:
We also have used Discord as an example to illustrate the steps for this method.
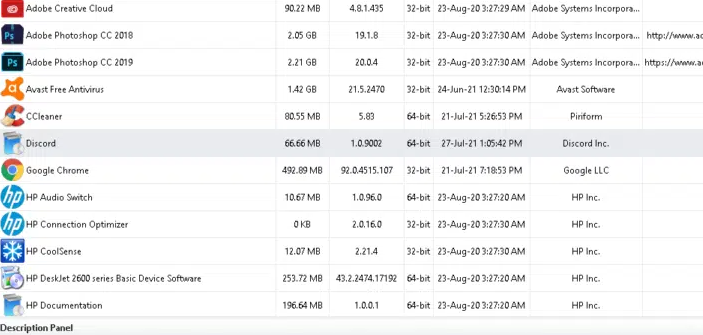
- Just check the box next to Make a System Restore Point before uninstall and tap Continue in the pop-up prompt.
- Then tap on Scan to display all the VPN files left in the registry.
- Next, click on Select all followed via Delete.
- Tap on Yes in the confirmation prompt.
- Make sure that all VPN files have delete via repeating Step 5.
- A prompt that states Revo uninstaller hasn’t found any leftover items should be displayed as depicted below.
- Just Restart the system after the VPN client and all its files are deleting completely.
Method 2: Use a Trusted VPN Client
As informed earlier, the reason is basically the IP connectivity issue and hence, using a trusted VPN client to run the game is important. If you guys still want to employ a VPN service, we recommend a few ones are listed below:
- ExpressVPN: It is Minecraft tested VPN service that basically ranks #1 in our list.
- SurfShark: This VPN is also user-friendly and cost-effective.
- Betternet: It also offers a reliable VPN service, free of cost.
- NordVPN: It is well suited for this sandbox game and gives quality service.
- VPNCity: The leading Military-Grade VPN service that can utilize on iOS, Android, and macOS devices too. This gives a super-fast streaming facility.
Hence, you can prevent this connection error using a reliable VPN client after uninstalling the existing VPN client.
Add the IP address and Port Before Connecting
If the IP address that you guys are using is not a static one. It will change each and every couple of days or whenever the Internet Connection is reset. Thus, in this step, we are going to check the IP address and the correct port for the game and then add it to the Minecraft Launcher. For that:
- Click on the search bar on the Windows toolbar and just type in “Command Prompt“.
- Right-click on the icon and choose “Run as Administrator“
- Now type in “ipconfig” and also note down the “IPV4 Address“.
- Also, Navigate to the “Minecraft Servers folder>Maxwell (some random numbers)> MinecraftServer” and then open the “Server Properties” text document.
- Also, note down the “Server Port” listed there. In our case it was basically “25565” it should be similar in most cases but in some, it is not.
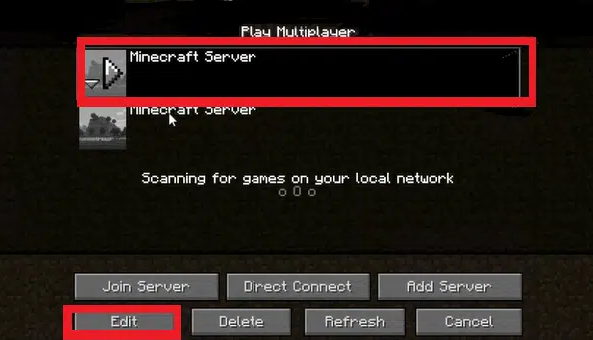
- Now open up Minecraft and then navigate to the “Play Multiplayer” option.
- Choose the server which you want to join via tapping on it and choose “Edit” from the below options.
- The server name can also be according to your preference, however, the “Address” needs to be the IPV4 address. That we noted, and the port number such as “XXX.XXX.X.X:25565” the “25565” is the port number and it may also vary.
- Tap on “Done“, and click on “Refresh” and check to see if the issue persists.
Note: There are some apps that are generally incompatible with some elements of Minecraft and cause issues along with it. The list of applications is also available here. If these installing on the PC on which the server is running or on your computer you guys will continue to face issues along with the game.
Update Java Software
Whenever you use the game Launcher in its latest version when Java files are outdating, a major conflict arises. This may also lead to Connection refused: no further information error in Minecraft.
- Windows 10 users mostly experience a standard Java.net.connectexception connection timed out with no further information error.
- Also, to join the Minecraft server, a Learn to Mod account is important. A common error that also indicates the absence of Learn to Mod account is: Java.net connectexception Minecraft error
Both these errors can be rectified via updating your Java software to the latest version, as instructed below:
- Open Configure Java app via searching for it in the Windows Search bar.
- Now switch to the Update tab in the Java Control Panel window.
- Just tick the box next to the Check for Updates Automatically option.
- From the Notify Me drop-down, choose the Before Downloading option.
- From there onwards, Java will automatically look for updates and will also notify you before downloading those.
- Now, tap on the Update Now button.
- If a new version of Java is available and then begin the downloading and installation process through following the on-screen instructions.
- Permit Java Updater to make changes to your computer.
- Just follow the prompts to complete the process.
Check Port Filtering Feature
Even though port forwarding is working just fine on your system, the port filtering feature may actually create a conflict.
- Port Filtering is an action that permits you to allow or block particular ports that are performing a specific operation.
- Port Forwarding is a process with which external devices can connect to private networks via connecting the external port to the internal IP address and port of the device.
You can also solve this conflict in the following ways:
- Make sure you turn off the port filtering option.
- If it is turned on, also ensure that the correct ports are being filtered.
Check ISP Network Access | Connection Error on Minecraft
In addition, you should verify if your Internet Service Provider (ISP) works efficiently or not. Your ISP might block network access to specific domains, that is why you are also unable to connect to the server. In this scenario, contact your Internet Service Provider along with this problem. Further, you might be able to fix io.netty.channel.AbstractChannel$AnnotatedConnectException in Minecraft with a network update.
Reinstall Minecraft
Well, if none of the above-mentioned methods fix the said error on your Windows 10 system. Then Minecraft must have gotten corrupt. The only way to get rid of this issue is just to reinstall the application on your system.
- When Minecraft has been deleted from your system, then you can confirm via searching for it. You will receive a message that says We couldn’t find anything to show here. Just double-check your search criteria.
- Here’s how you can delete Minecraft cache and leftover files from your computer:
- Tap on the Windows Search box and type %appdata%. Click on Open to head to the AppData Roaming folder
- There, locate Minecraft, right-tap on it, and Delete it.
- Now, search for %LocalAppData% in the Windows Search box.
- You can delete the Minecraft folder via right-clicking on it.
- Just restart your system as all Minecraft files, also including cache are deleting.
- Now download Minecraft launcher and follow the on-screen instructions to install it in your system
Conclusion
Alright, That was all Folks! I hope you guys like this article and also find it helpful to you. Give us your feedback on it. Also if you guys have further queries and issues related to this article. Then let us know in the comments section below. We will get back to you shortly.
Have a Great Day!
Also See: Best Android Apps for Hybrid Workplaces






