
If you’re facing random shutdowns or restarts then just don’t worry as sometimes Windows restarts or shutdowns PC in order to install important updates. Antivirus software does this in order to protect your system from virus or malware infection, etc. However, if the random shutdowns or restarts are frequent then this might be a problem. Imagine your computer shuts down randomly each and every hour, well that is a really annoying issue which users are facing. In this article, we are going to talk about How to Fix Computer Shuts Off Randomly – Tutorial. Let’s begin!
Most of the computers are designed in order to shut down automatically if the temperature of the system reaches anywhere from 70 to 100 degrees Celsius as well. In other words, if your PC is actually overheating then that might be the root cause of the random shutdowns. But this issue is not just limited to just one cause, there can be a variety of reasons as to why the computer shuts down randomly actually.
Contents [hide]
- 1 How to Fix Computer Shuts Off Randomly – Tutorial
- 1.1 Check Power Supply
- 1.2 Overheating issues | Computer Shuts Off Randomly
- 1.3 Remove recently installed Hardware and Software
- 1.4 Run CCleaner and Malwarebytes
- 1.5 Disable Fast Startup | Computer Shuts Off Randomly
- 1.6 Update Unknown Device Drivers in Device Manager
- 1.7 Disable Windows Automatic Restart Feature
- 1.8 Change Power Options | Computer Shuts Off Randomly
- 1.9 Reinstall Graphics Card Driver
- 1.10 Run Memtest86 and Driver Verifier
- 1.11 ATX Resetting
- 1.12 Reset BIOS to default settings
- 1.13 Update BIOS | Computer Shuts Off Randomly
- 1.14 Refresh or Reset Windows 10
- 1.15 Clean Memory Slot | Computer Shuts Off Randomly
- 1.16 Conclusion
How to Fix Computer Shuts Off Randomly – Tutorial
Some of the other causes because of which you’re facing this issue is faulty power supply (PSU), hardware failure, a problem along with UPS, virus or also malware infection, system files might be corrupted, as well. Anyway, without wasting any further time. Let’s see How to Fix Computer Shuts Down Randomly along with the help of the below-listed troubleshooting guide.
Check Power Supply
A faulty or failing Power Supply is basically the cause for the Computer randomly shutting down. As the power consumption of the hard disk is not met, then it won’t get enough power to run, and subsequently. You may have to restart the PC a lot of times before it can take adequate power from PSU. In this case, you may have to replace the power supply along with a new one or you could borrow a spare power supply in order to test if this is the case here.
If you guys have recently installed new hardware such as a video card then chances are the PSU is not able to deliver the important power needed via the graphic card. Just temporarily remove the hardware and then see if this fixes the issue or not. If the issue is resolved then in order to use the graphic card then you may have to purchase a higher voltage Power Supply Unit.
Overheating issues | Computer Shuts Off Randomly
If your CPU runs too hot for a very long time, then it may cause you a lot of trouble, also including sudden shutdown, system crash, or even a CPU failure. However, the ideal temperature for CPU is room temperature, a little higher temperature is still acceptable for a short time period as well. So you have to check if your computer is overheating or not, you can do that via following this guide.
If the computer overheats then the Computer definitely shuts down because of overheating issues. In this case either you have to service your PC as heats vents might be blocked. Because of excessive dust or your PC fans are not working correctly. In any case, you will have to take the PC to the service repair center for further inspection actually.
Remove recently installed Hardware and Software
If you guys have recently installed new hardware then you might be facing random shutdowns due to this new hardware. And to fix the issue just remove any recently added hardware from your PC as well. Just like that, also make sure to uninstall any software or program that you might have added recently.
Uninstall Recently Installed Updates
In order to uninstall the recently installed programs, first, you have to enter the Safe Mode and then follow the below steps:
- First, open Control Panel by searching for it using the search bar.
- Then, from the Control Panel window click on Programs.
- Now under Programs and Features, just click on View Installed Updates.
- There you will see the list of currently installed Windows updates.
- Just uninstall the recently installed Windows updates which might be causing the issue and after uninstalling such updates your problem may be solved as well.
Run CCleaner and Malwarebytes
- First of all, just download and install CCleaner & Malwarebytes.
- Run Malwarebytes and then let it scan your system for harmful files.
- If you find malware, then it will automatically remove them.
- Now run CCleaner and in the “Cleaner” section, and under the Windows tab. We actually suggest checking the following selections to be cleaned:
- When you’ve made certain the proper points are checked, then simply click Run Cleaner, and let CCleaner run its course.
- In order to clean your system further select the Registry tab and make sure the following are checking:
- Choose Scan for Issue and allow CCleaner in order to scan, then click Fix Selected Issues.
- When CCleaner asks “Do you want backup changes to the registry?” and choose Yes.
- When your backup is complete, then choose Fix All Selected Issues.
- Now restart your PC to save changes and this would Fix Computer shuts down randomly issue, if not then continue along with the next method.
Disable Fast Startup | Computer Shuts Off Randomly
Fast Startup is basically a feature that provides faster boot time whenever you start your PC or when you shut down your PC. It is actually a handy feature and works for those who want their PCs to work fast. In fresh new PCs, this feature is enabled via default but you can turn it off anytime you want.
Most of the users had some issues along with their PC then the Fast Startup feature is enabled on their PC. In fact, a lot of users have resolved the Computer shuts down randomly issue via simply disabling Fast Startup on their system.
Update Unknown Device Drivers in Device Manager
The most common problem a Windows user actually faces is unable to find the right drivers for unknown devices in Device Manager. We all have been there and also we know how frustrating that it can get dealing along with unknown devices. So head to this post to find drivers for unknown devices in Device Manager.
Disable Windows Automatic Restart Feature
Blue Screen of Death (BSOD) error occurs whenever the system fails in order to start causing your Computer to restart or shut down randomly. In short, after a system failure occurs, Windows 10 then automatically restart your PC to recover from the crash. Most of the time a simple restart is able to recover your system, however, in some cases, your PC might get into a restart loop as well. That’s why you have to disable automatic restart on system failure in Windows 10 in order to recover from the restart loop as well.
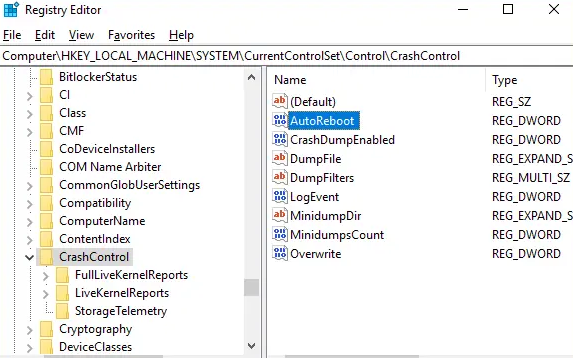
Change Power Options | Computer Shuts Off Randomly
- Just type control in Windows Search and then click on Control Panel from the search result.
- Then under Control Panel navigate to Hardware and Sound > Power Options.
- Now under Power options just tap on Change plan settings next to your currently active power plan.
- Next, you have to click on Change advanced power settings.
- Scroll down and then expand Processor power management.
- Now tap on Minimum processor state and set it to a low state such as 5% or 0%
Note: Change the above setting both for plugged-in and battery as well.
- Tap on Apply followed via OK.
- Reboot your PC in order to save changes and see if you’re able to fix Computer shuts down randomly issue.
Reinstall Graphics Card Driver
- Tap on Windows Key + R then type devmgmt.msc and hit Enter in order to open Device Manager.
- Now expand Display adapters and then right-click on your NVIDIA graphic card and choose Uninstall.
- If asked for confirmation then just choose Yes.
- Tap on Windows Key + X then chooses Control Panel.
- From Control Panel, tap on Uninstall a Program.
- Now, uninstall everything related to Nvidia.
- Just reboot your system in order to save changes and again download the setup from the manufacturer’s website.
- When you are sure that you have removed everything, then try installing the drivers again. The setup should work without even any problems and you will be able to Fix the Computer shuts down randomly issue.
Run Memtest86 and Driver Verifier
Test RAM for Bad Memory
Are you guys experiencing a problem with your PC, especially the Computer shuts down randomly issue? There is a chance that RAM is actually causing a problem for your PC. Random Access Memory (RAM) is one of the most important components of your PC therefore whenever you guys experience some problems in your PC. Then you should test your Computer’s RAM for bad memory in Windows as well. If bad memory sectors are found in your RAM. Then in order to resolve the Computer shuts down randomly issue, you will have to replace your RAM.
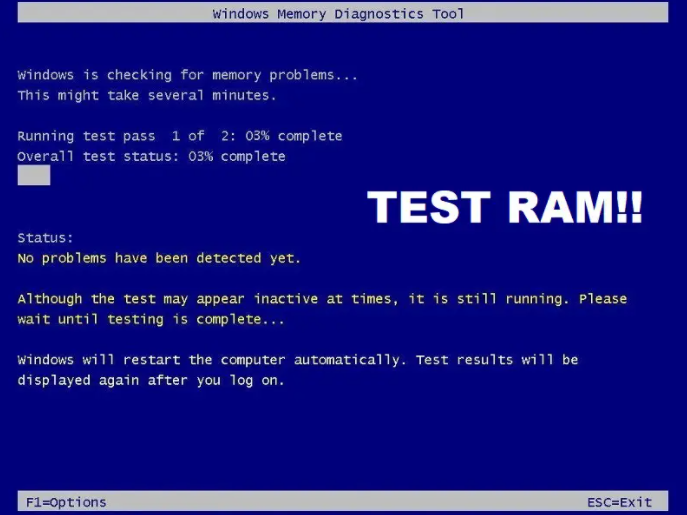
Run Driver Verifier
This method is only useful if you guys can log into your Windows normally not in the safe mode. Next, make sure to create a System Restore point as well. Run Driver Verifier in order to Fix Computer shuts down randomly on Windows 10 issue as well. This would eliminate any conflicting driver issues because of which this error can occur.
ATX Resetting
Note: This process generally applies to laptops, so if you guys have a computer then leave this method.
- Power off your laptop and then remove the power cord, leave it for a few minutes.
- Then remove the battery from behind and tap & hold the power button for 15-20 seconds.
Note: Do not connect the power cord just yet, we will also tell you when to do that.
- Now plug in your power cord (battery should not insert) and try booting up your laptop as well.
- If it’s booting properly then again turn off your laptop. Put in the battery and then again start your laptop.
If the problem is still there again turn off your laptop, then just remove the power cord & battery. Press & hold the power button for 15-20 seconds and then insert the battery as well. Power on the laptop and this should fix the issue actually.
Reset BIOS to default settings
- You have to turn off your laptop, then turn it on and simultaneously press F2, DEL or F12 (relying on your manufacturer) to enter into BIOS setup.
- Now you’ll have to find the reset option to load the default configuration and it may be named Reset to default, Load factory defaults, Clear BIOS settings, also Load setup defaults, or something similar as well.
- Choose it with your arrow keys, click on Enter, and confirm the operation. Your BIOS will now use its default settings.
- When you’re logged into Windows see if you’re able to fix Computer shuts down randomly issue.
Update BIOS | Computer Shuts Off Randomly
BIOS basically stands for Basic Input and Output System and it is a piece of software present inside a small memory chip on the PC’s motherboard as well. That initializes all the other devices on your PC, such as the CPU, GPU, etc. It acts as an interface between the computer’s hardware and also its operating system such as Windows 10.
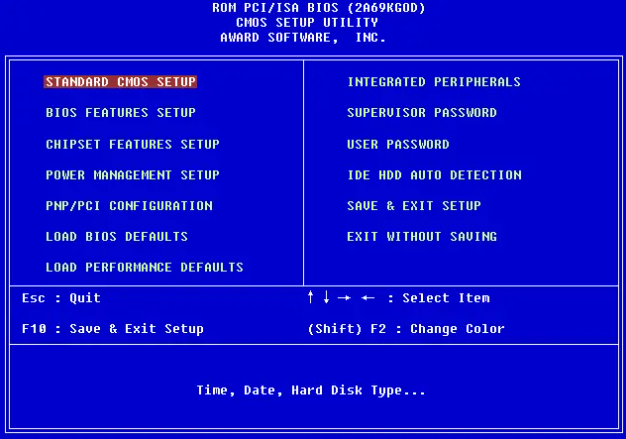
It is actually recommended to update BIOS as a part of your scheduled update cycle as the update contains feature enhancements or also changes. That will help to keep your current system software compatible along with other system modules as well as give security updates and increased stability. BIOS updates cannot take place automatically as well. And if your system has outdated BIOS and then it can lead to Computer shuts down randomly issue. So, we advise you to update BIOS in order to fix the computer shutting down the issue as well.
Note: Performing BIOS updates is actually a critical task and if something goes wrong. Then it can seriously damage your system, thus, expert supervision we recommend.
Refresh or Reset Windows 10
Note: If you guys can’t access your PC then restart your PC a few times until you start Automatic Repair. Then just navigate to Troubleshoot > Reset this PC > Remove everything.
- Tap on Windows Key + I in order to open Settings and then click on the Update & Security icon.
- From the left-hand menu, just select Recovery.
- Now under Reset this PC, tap on the “Get Started” button.
- Choose the option to Keep my files.
- For the next step you guys might ask to insert Windows 10 installation media, so make sure you have it ready.
- Now, choose your version of Windows and tap on only the drive where Windows is installed > Just remove my files.
- Tap on the Reset button.
- Now follow the instructions on the screen to complete the reset.
Clean Memory Slot | Computer Shuts Off Randomly
Note: Don’t just open your PC as it may void your warranty, if you don’t know what to do please take your laptop to the service center as well.
Try to switch RAM in another memory slot then try using only one memory and then see if you can use the PC normally. Also, clean memory slot vents just to make sure and again check if this fixes the issue. Afte this makes sure to clean the power supply unit as generally dust settles on it that can cause random freezes or crashes of Windows 10.
Conclusion
Alright, That was all Folks! I hope you guys like this article and also find it helpful to you. Give us your feedback on it. Also if you guys have further queries and issues related to this article. Then let us know in the comments section below. We will get back to you shortly.
Have a Great Day!






