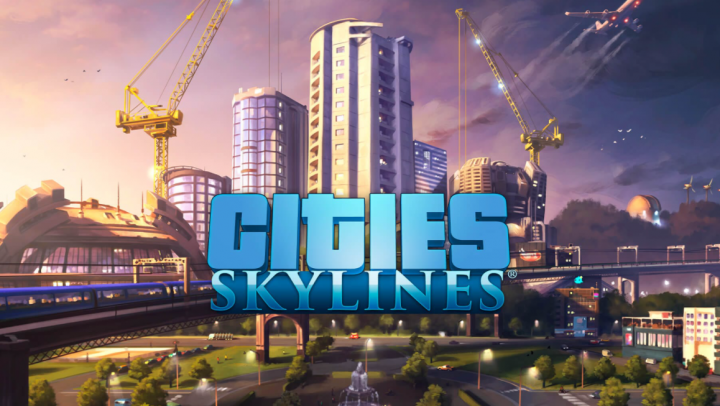
Cities Skylines is basically a single-player open-world city-building simulation game. That is developed via Colossal Order and published via Paradox Interactive. In this game, the players can actually develop urban planning through zone controlling, road placement, taxation, public services, public transportation, as well. In this article, we are going to talk about Cities Skylines Won’t Launch or Crash After Launch. Let’s begin!
The game was actually launched back in 2015 and is available for Windows, PlayStation 4, Xbox One, Nintendo Switch, macOS, Macintosh, Linux platforms. Now, some of the latest patch updates can also cause issues. And you guys can check the fix Cities Skylines Patch Update: The Game Won’t Launch or Crash After Launch.
Now, talking about the latest patch update, it actually brought a new change and fixed some of the bugs or issues as well. However, a lot of users are reporting that after you update the game, they are facing crashes during launch or also the game doesn’t open at all. The issue mostly happening on the Windows PC and even after updating the graphics driver as well as the Windows OS version, the specific issue not solved yet.
Contents [hide]
Why Do Cities Skylines Keep Crashing?
There can be many possible reasons behind Cities Skylines that keep crashing on your Windows 10 PC. Let’s now take a look.
- Your PC configuration is not compatible along with the game’s system requirements.
- Some of the game files are either missing or corrupted as well.
- Your PC is running on an outdated Windows OS as well as a graphics driver.
- An outdated DirectX version actually.
- The game or the client version is not updated as well.
- Any of the overlay apps are also running in the background.
- Windows Firewall, as well as Antivirus program, is blocking the game.
Cities Skylines Won’t Launch or Crash After Launch
So, if you are also a Cities: Skylines PC player on Steam. Then you may have also noticed that the game has some of the issues that are almost related to crashing during gameplay, crashing at startup, or also the game won’t launch at all, etc. Because of these kinds of errors, players get irritated and check for the possible solutions or troubleshooting steps as well.
First of all, you have to make sure that the game version is properly updated and the graphics driver or Windows version is updated. When you do that, you should then reboot your system for once. Also, make sure that the game requirements are compatible along with your system configurations.
Minimum System Requirements:
- Needs a 64-bit processor and operating system
- OS: Microsoft Windows XP/Vista/7/8/8.1 (64-bit)
- Processor: Intel Core 2 Duo, 3.0GHz or AMD Athlon 64 X2 6400+, 3.2GHz
- Memory: 4 GB RAM
- Graphics: NVIDIA GeForce GTX 260, 512 MB or ATI Radeon HD 5670, 512 MB (Does not support Intel Integrated Graphics Cards)
- DirectX: Version 9.0c
- Network: Broadband Internet connection
- Storage: 4 GB available space
Recommended System Requirements:
- Needs a 64-bit processor and operating system
- OS: Microsoft Windows 7/8 (64-bit)
- Processor: Intel Core i5-3470, 3.20GHz or AMD FX-6300, 3.5Ghz
- Memory: 6 GB RAM
- Graphics: NVIDIA GeForce GTX 660, 2 GB or AMD Radeon HD 7870, 2 GB (Does not support Intel Integrated Graphics Cards)
- DirectX: Version 11
- Network: Broadband Internet connection
- Storage: 4 GB available space

When you check the requirements, then you can now follow the steps below:
Set Launch Options on Steam
- Open Steam client on your PC.
- From the Library, then right-click on Cities: Skylines.
- Next, just tap on Properties.
- Click on Set Launch Options as well.
- Paste in: –noWorkshop
If this method works for you and also the game launched properly. Then it actually means that there are a couple of mods and Steam workshop assets that are basically causing this problem. So, you will have to remove mods or turn them on individually in order to check which mod or asset is actually causing the trouble to you. Next, either you can update it or remove it in order to play the game without any issue.
Just like that, you can also check out some of the possible methods below.
Verify Integrity of Game Files
- First of all, turn off all the running Antivirus programs or Windows Firewall programs.
- Right-tap on the Cities Skylines game and head to Properties.
- Tap on Local files.
- Choose Verify Integrity of Game Files.
- When you do that, tap on Close.
- Reboot the Steam client and then launch the game again in order to check for the issue.
Conclusion
Alright, That was all Folks! I hope you guys like this “Cities Skylines Won’t Launch” article and also find it helpful to you. Give us your feedback on it. Also if you guys have further queries and issues related to this article. Then let us know in the comments section below. We will get back to you shortly.
Have a Great Day!






