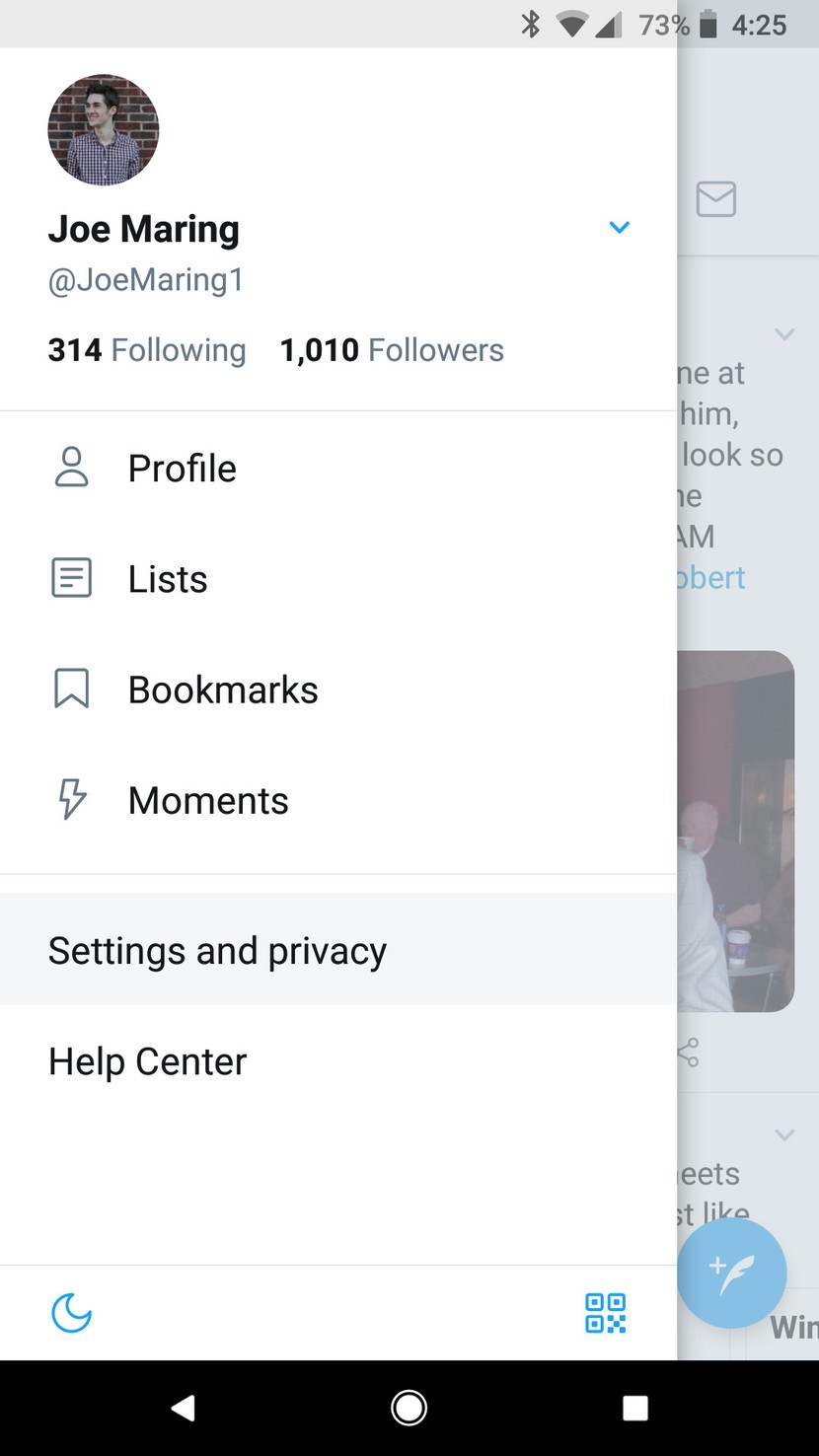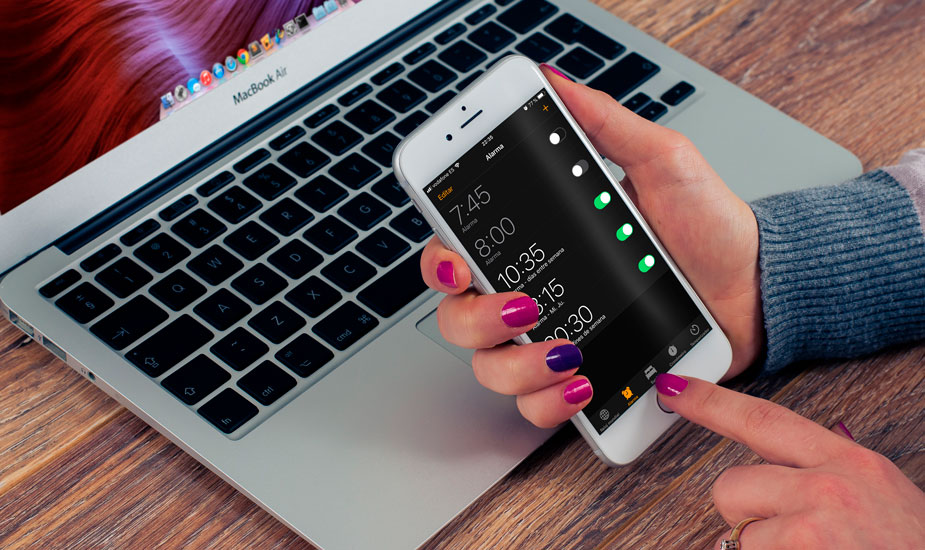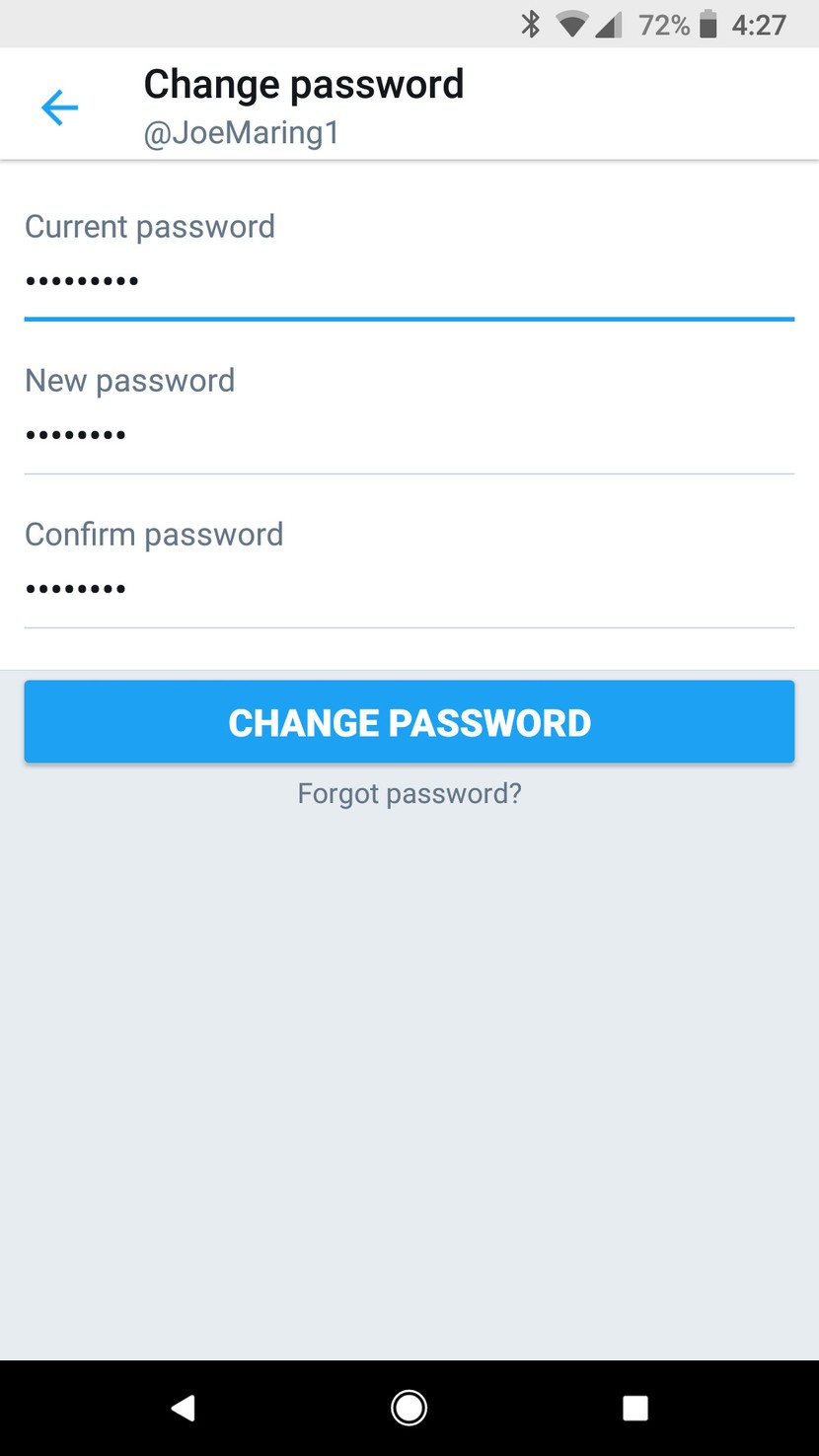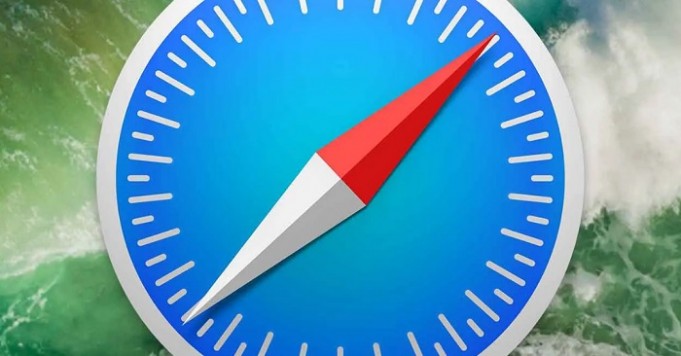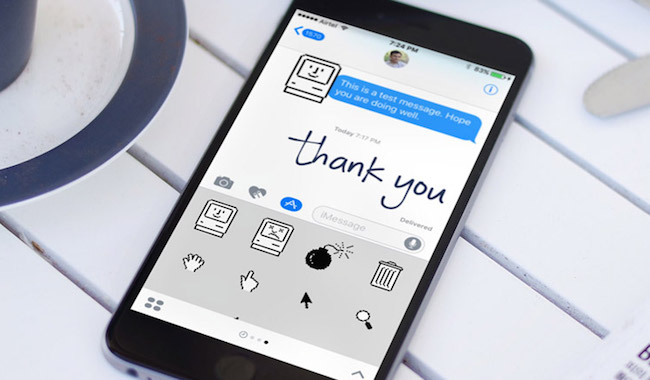Contents [hide]
How to change your Twitter password and activate two-factor authentication
Twitter. Some people love it, some people hate it. No matter your take, you should ensure that your account is as safe as can be if you use the social network.
To keep your account as secure as can be, we recommend changing your password and enabling two-factor authentication if you don’t have it turned on already.
Without further ado, let’s get started.
Changing your password of Your Twitter Account
- From the Twitter app, tap on your profile photo near the top left
- Tap Settings and privacy.
- On this menu, tap Account.
- Tap the Password tab under Log in and security.
- Enter your current password followed by a new password and then type in the new one again to confirm it.
After entering your info, you’ll see a small pop-up at the bottom of your screen letting you know your password has successfully been changed.
Make sure you create a password that’s strong with a mix of lowercase/uppercase letters, numbers, and special characters. If you use a password manager like 1Password or LastPass, make sure you update your Twitter info there, too.
Also Read:
Enabling two-factor authentication
Once your password is changed, it’s a good idea to turn on two-factor authentication for your account. With this enabled, you’ll get a security code on your phone each time you log into Twitter, and that code needs to be entered on the device you’re logging into your account on.
It’s a great way to add an extra layer of protection, and setting it up with Twitter is dead simple.
- Tap your profile icon near the top left.
- Click Settings and privacy.
- Tap Account -> Security -> Login verification -> Start.
- Enter your password to verify your account and then tap the send code button to send a confirmation code to your phone.
After entering your code, two-factor authentication will be enabled on your account.
Security App to Change the Authentication Codes
However, we suggest taking one extra step. By default, Twitter sends its authentication codes via SMS. This is fine, but it’s far less secure compared to using a dedicated security app. To change this –
- From the Login verification page, tap Mobile security app and then the Start button.
- Verify your password and select Set up now.
Twitter will then ask you which authentication app you want to use if you have multiple installed, but if you only have one, it’ll automatically take you to the one you use with a prompt to save your new key.