Do you want to change the mouse cursor size on Windows 10? On Windows 10, the mouse pointer is a useful feature that helps us to navigate the desktop more efficiently. Also, if the cursor is too small or too big, depending on your requirements or your screen resolution, you can then modify the size in a few ways.
Customization or personalization is an important feature provided by Windows 10. It is quite similar to all other devices, the cursor settings and the way it functions can also be customized. For instance, you can also modify the mouse pointer size or you can change its color, you can modify its shape, its speed with which it moves over the screen, etc. In this guide, we will explain to you some ways through which you can modify the mouse cursor size in Windows 10.
Contents [hide]
Change Mouse Cursor Size On Windows 10
For modifying mouse pointer size in Windows 10, you can simply use any of the three methods given below:
Method # 1: Change Mouse Cursor Size Via Settings App
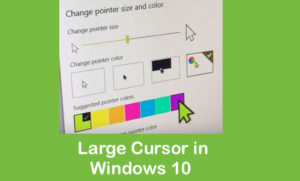
In this way, we will explain to you how you can modify the mouse cursor size using the Settings app in Windows 10. Also, you want to perform the following instructions:
Step 1:
Simply type settings from the search section of your taskbar and then tap on the search result to launch a settings window.
Step 2:
Then tap on the Ease of Access tab located at the right of the second row. The ease of access settings window will appear.
Step 3:
Now tap on Cursor & pointer size as highlighted. A pointer or Curser size screen will also appear.
As you can see the default cursor size is in a blue color. Now, I will modify it to the other size. Now I have highlighted that size with the red color.
Then close the settings window when you are done.
Method # 2: Change Mouse Cursor Settings In Windows 10
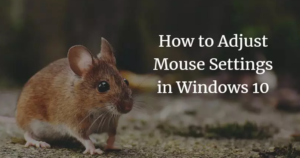
In this article, we will explain to you how you can modify the mouse pointer size using the Mouse Settings in Windows 10. For doing this, you want to proceed further:
Step 1:
Simply input Change your mouse settings in the search corner of your taskbar and then tap on the search result to launch a new cursor settings window.
Step 2:
Tap on Additional mouse options
The mouse properties window will appear.
Step 3:
Then tap on the Pointers tab.
Choose any scheme by moving to the Scheme dropdown list to modify the mouse pointer size.
Step 4:
Simply choose the Windows default large (system scheme).
Step 5:
Tap OK to save your new mouse cursor size settings.
Method # 3: Change Mouse Cursor Size Via Windows Control Panel
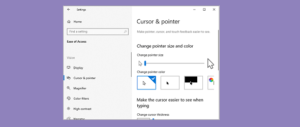
In this technique, we will explain to you how you can modify the mouse cursor size using the Control Panel app in Windows 10. For doing this, you want to perform the following instructions:
Step 1:
In the search section of your taskbar type control panel. Then tap on the search result to launch the new control panel window.
Step 2:
Then tap on the Ease of Access tab.
Step 3:
Now tap on Change how your mouse works.
Step 4:
Whenever you tap on it, the Make your mouse easier to use window will appear.
Step 5:
Now choose any size of the mouse cursor from the given list.
Step 6:
Tap on Apply.
Step 7:
At last, tap on OK to save the new mouse cursor size settings.
Conclusion:
Certainly, a little personalization is important for everything. However, it is just fun but time come when it becomes a necessity. For instance, there can be such a PC user who is very expert but has some eyesight problem because of which he finds it complex to visualize the normal default-sized pointer. In these situations, you need personalization. Also, Windows 10 provides you the facility to make customizations on daily routine objects. After making use of any of the three techniques mentioned above, you can easily modify the mouse cursor size according to your needs and you can then move back to the default size by following the same ways.
If you want to ask anything regarding this guide then let us know below!
Also Read:






