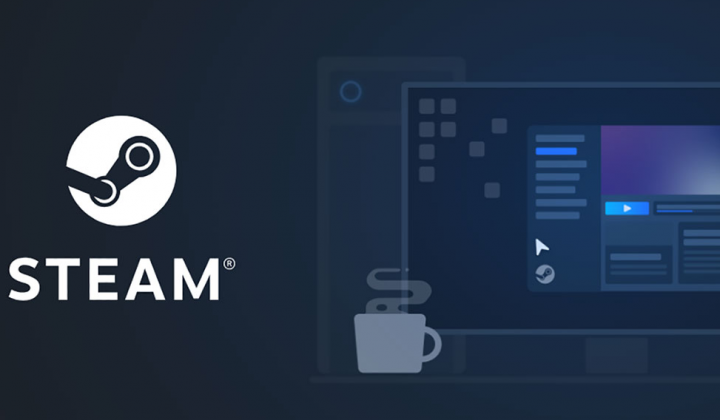
For many users across the globe, Steam seems to be the ideal platform that stores and manages their video games whenever providing them along with a market full of new ones. But, Steam isn’t always the perfect application as advertised. A really common error encountered via users is when their PC is unable to find the Steam app in spite of the software being installed. If this sounds just like your problem, In this article, we are going to talk about How to Fix Windows Cannot Find Steam.exe. Let’s begin!
Contents [hide]
How to Fix Windows Cannot Find Steam.exe
Your PC’s inability to find Steam could be caused via lots of reasons. One of the top reasons for this issue is the absence of proper source files as well. Shortcuts only function properly if all the files in their origin folder are in order as well. Incomplete installations and malware can also eat up some of Steam’s original file data. That results in this bizarre error. Plus, even some antivirus programs, especially Avast, actually seem to have a lot of trouble accepting Steam as a safe application and hence keep preventing the app from running. Regardless of the nature of the issue, the Windows cannot find Steam.exe error can also be fixed via following the methods below.
Scan for Potential Malware
Malware and viruses could avoid your Windows from recognizing the Steam app as well as opening it. If you guys have a dedicated antivirus, then just run it to see if you can discover any threats. Plus, you can also use the Windows security feature in order to solve the issue.
- In the Settings application of your PC, you have to open the Update & Security.
- On the panel on the left side, just tap on Windows Security.
- Now under the section titled, Protection Areas, tap on Virus and threat protection.
- You have to scroll down to the Current threat section and under the Quick scan button, tap on Scan options.
- So, underscan option, select the Full Scan option and tap on Scan Now.
- Your entire system will be scanned and any potential threats will be eliminated as well. Reboot and start Steam again in order to see if Windows is able to find Steam.exe.
Note: If you guys satisfy along with the performance of Windows security. Then you can use Malwarebytes, an app aimed specifically at removing threatening malware from your PC as well.
Delete Steam Value from Windows Registry | Cannot Find Steam
Well, deleting a registry value is a serious process, however, if done correctly. It has also proven to be the most successful method of all. Because of the complications caused by malware and antivirus applications. Steam could actually end up appearing on a list it is not really supposed to. Thus, deleting the registry value, in this case, is a safe as well as a valid option.
- On the Windows search bar, just look for the Registry Editor application and then open it.
- You have to open the application and in the small address bar, below the options, then paste the following address:
HKEY_LOCAL_MACHINE\SOFTWARE\Microsoft\Windows NT\CurrentVersion\Image File Execution Options
- A bunch of files will display that is under the Image File Execution Options. Then look for the folder titled Steam.exe and right-click on it.
- From the options that basically appear, click on ‘Delete’ in order to remove the folder from the list.
- When the folder is deleted, reboot the PC and run the Steam application again. Chances are the Windows cannot find Steam.exe error will also be fixed.
Open Steam from its Original Location
In spite of a ton of new security features on Windows, defective shortcuts are still a big menace. These shortcuts could give you the illusion that the app exists, however, in reality, hold no ties to the original software. In order to make sure that Steam opens properly, then try opening the app from its source file.
- Most of the time, the installation folder of Steam is basically located in the C drive.
- So, here, you need to open the folder that reads Program Files (x86).
- This will basically open the source files of all the applications installed on your PC. Just scroll down to find and open the Steam folder.
- Within this folder, find the ‘Steam’ application and run it as well. If it still does not open, try renaming the app to something else and run it again. This seems like an unlikely tip, however, once renamed, the app is overlooked via many threatening applications on your PC. And also the ‘Windows cannot find Steam.exe’ error should fix.
Create an Exception in Avast Antivirus | Cannot Find Steam
Avast is one of the few antivirus applications that has caused severe troubles for Steam. The reason for the feud is unknown, but for Avast, Steam appears to be a corruptible virus that will also potentially wreck the system. Here’s how you guys can create an exception for Steam and make sure that Avast does not avoid Windows from finding the executable file.
- You need to open the application and on the top left corner, tap on Menu.
- Well, from the options that appear, tap on ‘Settings.’
- Now under the General category in Settings, choose Exceptions and tap on Add exception.
- A small window will then appear, asking you to specify the location of the folder you guys want to add as an exception. Here, tap on Browse and find the Steam folder in the C drive under Program Files (x86).
- Steam should add as an exception and also the Windows cannot find Steam.exe error should fix as well.
Conclusion
Alright, That was all Folks! I hope you guys like this article and also find it helpful to you. Give us your feedback on it. Also if you guys have further queries and issues related to this article. Then let us know in the comments section below. We will get back to you shortly.
Have a Great Day!
Also See: How to Fix Mouse Freezes or stuck issues in Windows






