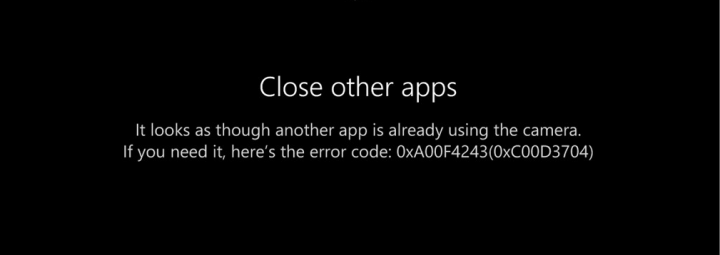
Many Windows 10 users are claiming that they’re receiving the camera error 0xA00F4243 whenever they are trying to access the Camera app. Well, the error code is shown together using the following error message: “Close Other Apps. It looks like another app is using a camera already.0xA00F4243(0xC00D3704)”. In many cases, this issue continuously occurs, and the error message points towards another app that reserved the camera already. The problem occurs on Windows 10 and Windows 8.1.
Also See: How To Fix Windows Error time.windows.com
Contents [hide]
- 1 Causes Of Camera Error 0xa00f4243:
- 2 How To Fix It:
- 2.1 Fix 1: Execute Hardware & Devices Troubleshooter
- 2.2 Fix 2: Turn On The Camera (if required)
- 2.3 Fix 3: Reinstall The Camera Device Driver
- 2.4 Fix 4: Create An EnableFrameServerMode Value Via Registry Editor
- 2.5 Fix 5: Executing a System File Checker (SFC) scan
- 2.6 Method 6: Turn On Camera Service
- 2.7 Fix 7: Uninstalling Third-party Antivirus Program
- 2.8 Conclusion:
Causes Of Camera Error 0xa00f4243:
We examine this particular error after looking at different user reports and the repair strategies that are commonly being used to fix this error message. When it turns out, there are various potential issues that trigger this camera error 0xA00F4243:
- File corruption triggers the error – Whenever it turns out, this error can be caused by file corruption or an incomplete driver that is restricting the functionality of the camera. When this case is applicable, you can fix the issue after executing the Hardware and Devices troubleshooter. Or else by reinstalling the Camera driver using Device Manager.
- The camera is turned off via keystrokes – Some laptop configurations (especially Lenovo versions) will add a physical shortcut that lets you turn off the built-in camera after using the FN button. In this situation, you can fix the issue after using the shortcut once again to re-enable the built-in camera.
- Bad or Corrupt Windows update – Another reason that triggers this error is a bad Windows Update that can affect the Camera functionality. In this situation, you can easily fix the issue after adding a Registry Value.
- The camera service is turned off – This error can also occur when you turn off the service. If it is, you can fix the issue after accessing the Services screen and then force-starting the service once again.
- Overprotective AV is interfering with the Camera app – AVG, Node32, and many other third-party security suites can stop the Camera app from being accessed for security reasons. To fix the issue you can simply uninstall the third-party antivirus.
How To Fix It:
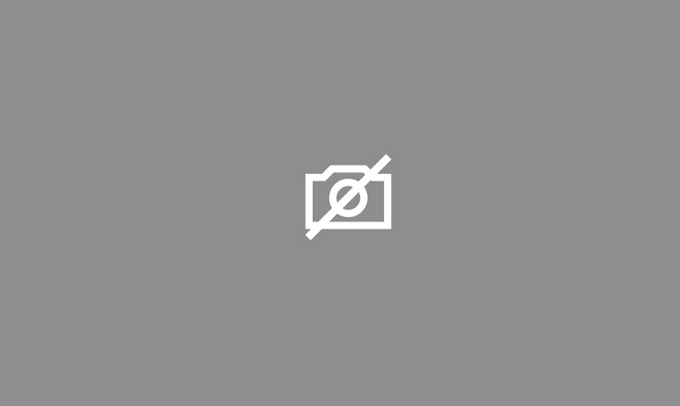
Fix 1: Execute Hardware & Devices Troubleshooter
When the issue occurred by file corruption or an incomplete driver that is restricting the camera functionality. Then there might be a chance that the Camera app will trigger the error ‘Camera reserved by another app’. However, both Windows 8/10 are equipped with a utility that might be capable to fix this issue automatically.
Lots of affected users have claimed that they managed to resolve the issue after executing the Hardware and Devices troubleshooter. After doing this, the utility suggested them a repair strategy that managed to resolve the camera 0xA00F4243 error.
Come let’s check how to run the Hardware and Devices troubleshooter:
- Hit Windows key + R to open up a Run dialog box. In the text box, input “ms-settings:troubleshoot”. Then hit Enter to open up the Troubleshooting tab of the Settings app.
- In the Troubleshoot screen, move down to Find and fix other problems. Then tap on Hardware and Devices. Then, tap on Run the troubleshooter from the newly appeared menu.
- Wait a while until the initial diagnostic phase is complete. You can then tap on Apply this fix if a suitable repair strategy is found.
- When the repair strategy is enforced, restart your PC and view if the error has been fixed automatically at the next startup.
If you’re still facing the same error message then dive down below!
Fix 2: Turn On The Camera (if required)
The solution for the camera error 0xA00F4243 might be as easy as hitting a few keyboard keys. Whenever it turns out, this error will also get shown if the camera is turned off on your computer.
- Try to hit FN + F8 and then open the Camera again to view if the problem has been fixed. This is a shortcut for turning on the camera on Lenovo laptops.
If it is successful then it means that the error occurs because your built-in camera was turned off. But if it wasn’t applicable, dive down to the other method below.
Also See: Different Ways To Fix Error 0x80070141 – Device is Unreachable
Fix 3: Reinstall The Camera Device Driver
However, a common reason behind the occurrence of error is the Imaging device driver. When the driver that you’re trying to use is corrupted or its installation is incomplete. Then you probably facing the camera error 0xA00F4243.
Lots of affected users have claimed that they fix this issue after reinstalling the Imaging device driver by using Device Manager. Come let’s check how to do this:
- Hit Windows key + R to open up a Run dialog box. Then, input “devmgmt.msc” and hit Enter to open up Device Manager. A prompt appears by the UAC (User Account Control). Simply tap Yes to grant administrative privileges.
- However, in the Device Manager, simply expand the drop-down menu linked with Imaging devices (or Cameras).
- Head over to the Imaging devices (or Cameras) drop-down menu. Then right-tap on your Camera driver and select Uninstall Device.
- Then tap on Uninstall to confirm the uninstallation and wait a while until the process complete.
- You can then restart your PC to allow your OS to reinstall the Camera driver at the next startup.
- At last, open the Camera App, and then good to go.
If you’re still facing the same error then scroll down to the other method below.
Fix 4: Create An EnableFrameServerMode Value Via Registry Editor
Another major reason behind the error occurs is a corrupted installation caused by a bad Windows Update. Or else it triggers by some other drivers that are clashing with the Camera driver. In this situation, many users fix the issue after adding a registry value.
Come let’s check how to use Registry Editor to add the EnableFrame ServerMode value to the Registry:
- Hit Windows key + R to open up a Run dialog box. Then, input “regedit” and hit Enter to open up the Registry Editor. A prompt appears by the UAC (User Account Control). Simply tap Yes to grant administrative privileges.
- Now move inside the Registry Editor. Then use the left-hand side menu to move to the following location:
Computer\HKEY_LOCAL_MACHINE\SOFTWARE\WOW6432Node\Microsoft\Windows Media Foundation\Platform
Note: You can also paste (ctrl+v) the location directly in the navigation bar and then hit Enter.
- When you reach your target location, move to the right pane. Then right-tap and select New > DWORD (32-bit) Value.
- Name the newly created DWORD to EnableFrameServerMode and press Enter to save the changes.
- Then move to the newly created EnableFrameServerMode value and specify Base to Hexadecimal and the Value data to 0. Once you successfully finished, tap Ok to save the changes.
- Exit Registry Editor, restart your PC. Then check the issue at the next startup by opening the Camera app again.
If you’re still viewing that the camera error 0xA00F4243 whenever you try to open the camera app. All you need to do is to dive down below.
Also See: How Do I Troubleshoot VPN Error 720 – Tutorial
Fix 5: Executing a System File Checker (SFC) scan
You can also fix the issue after using the System File Checker (SFC) utility to scan and resolve corruption. However, it is a built-in utility that simply replaces any corrupted system files using a fresh locally-stored copy.
Come let’s check how to perform a System File Checker (SFC) scan:
- Hit Windows key + R to open up a Run dialog box. Then, input “cmd” and then hit Ctrl + Shift + Enter to open up an elevated Command Prompt. A prompt message appears by the UAC. Simply tap Yes to grant administrative privileges to the Command Prompt.
- In the elevated Command prompt, input the following command and hit Enter to start a System File Checker scan:
sfc /scannow
- When the process is successfully complete, restart your PC and check if the camera error 0xA00F4243 (0xC00D3704) error is no longer occurring whenever you try to initiate the Camera app again.
If the same issue occurs, dive down to the other method below.
Also See: Signal vs Telegram Comparison – Which One is Best
Method 6: Turn On Camera Service
You can fix the issue when you visit the Services screen and explore that the Intel(R)RealSense(TM)Depth service was turned off. But make sure that your camera might be using another camera service. So, the service name that is turned off might be different.
If that’s the case, you can fix the issue after accessing the Services screen and re-enabling the Camera service:
- Hit Windows key + R to open up a Run dialog box. Then, input “services.msc” in the text box and then hit enter to open up the Services screen.
- Move to the Services utility. Then use the right-hand pane to specify your Camera driver. In many cases, it will be named Intel(R)RealSense(TM)Depth.
- When you specify the service that is used by your Camera. Simply right-tap on it and select Start.
- You can then open the Camera app again and check if you’re still facing the same issue.
If you’re still facing the same error then dive down below to the other method.
Fix 7: Uninstalling Third-party Antivirus Program
The error occurs due to an overprotective antivirus suite. Lots of users report that you stop the issue after uninstalling third-party AV. Not just this but also allow the built-in Windows Defender to take over.
Conclusion:
I hope that this article helps you to fix the error. It is no doubt the most common error but it is very simple or easy to fix. Follow the above methods to fix the issue. Also, if you have any sort of suggestions, queries, or questions then let us know below. Or else, if you find it helpful then share it with others.
Till then! Keep Smiling
Also Read:






