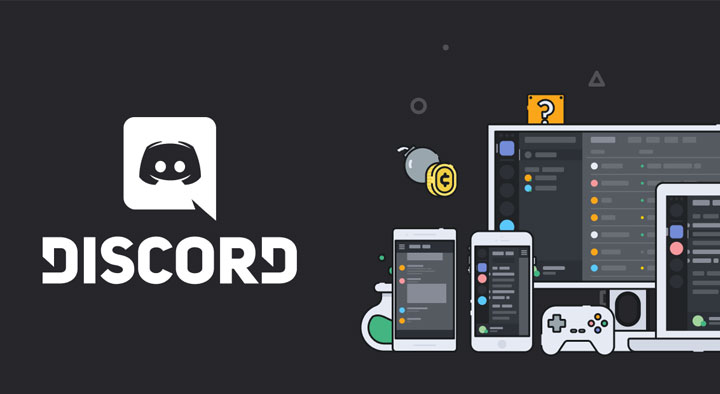 People love to socialize and stay in touch with their friends and families. Even during these challenging times, people are making use of every possible resource at their disposal to meet and talk to their loved ones. Whether it is talking to a long-lost friend over a video call, messaging through apps, or touching base while working remotely, people have left no stone unturned. Gamers are no different, which is precisely why online gaming is incomplete without chatting.
People love to socialize and stay in touch with their friends and families. Even during these challenging times, people are making use of every possible resource at their disposal to meet and talk to their loved ones. Whether it is talking to a long-lost friend over a video call, messaging through apps, or touching base while working remotely, people have left no stone unturned. Gamers are no different, which is precisely why online gaming is incomplete without chatting.
Over the years, gamers struggled with issues such as communication with another fellow gamer and assembling a group to get their online game underway. But the introduction of Discord seems to have taken care of all these issues altogether. Though it might resemble Skype or Slack, what separates Discord from the rest is that the app is designed majorly for gamers and comes loaded with dozens of features.
The primary reason why everyone uses discord is in-game chatting and getting at a team together to get the game started. However, there is more to Discord than just online chatting. In this article, we have listed some of the best Discord tricks and tips for you to try out at least once
Contents [hide]
7 Best Discord Tips and Tricks
If you think Discord’s only made to get a team underway and to chat, you may want to think again. There is more to Discord than what meets the eye. Designed primarily for gamers, the app is now used by everyone from business to crypto investors. While the app is relatively simple to use, it also has dozens of tips and tricks for you to explore. Here are the seven best Discord tips and tricks:
1. Keyboard Shortcuts
Your keyboard isn’t the only place that has keyboard shortcuts. Discord, too, has a bunch of keyboard shortcuts on display. Suppose you are in an intense online battle and find yourself chatting constantly. In that case, these Discord keyboard shortcuts can drastically make the job easier by allowing you to toggle between these shortcuts quickly.
Here are some of the commonly used Discord keyboard shortcuts
- Server Switch: Ctrl + Alt Down/Up
- Channel Switch: Alt + Up/Down
- Toggle Through Unread Messages: Alt + Shift Up/Down
- Mark Channel “Read”: Esc
- Mark Server “Read”: Shift + Esc
- Jump To Oldest Unread Message: Shift + Pg Up
- Cycle Through Emoji Window: Ctrl + E
- Toggle Deafen: Ctrl + Shift D
- Answer Call: Ctrl + Enter
- Edit Last Message: Up
- Decline Call: Esc
- Find/Start A Direct Message: Ctrl + K
- Create A Private Group: Ctrl + Shift + T
- Mute: Ctrl + Shift + M
- Deafen: Ctrl + Shift + D
- File Upload: Ctrl + Shift + U
- Scroll Through Chat: Pg Up/ Pg Down
- Toggle Discord Hotkeys: Control + /
Some of these Discord keyboard shortcuts will help you get your message across without spending too much time on the keyboard. Right from server navigation to toggling through multiple discord hotkeys, these shortcuts let you do it all. Note that these Discord keyboard shortcuts are different from Discord Hotkeys. This means you cannot edit/remove them.
2. Discord Hotkeys
Apart from some excellent keyboard shortcuts, Discord also let you assign Discord Hotkeys (keybindings). These keybindings activate certain in-app actions. You can toggle between settings with a single hotkey or multiple hotkeys. These Discord Hotkeys are found in your User Settings. Click on the cog at the lower-left corner of your Discord application.
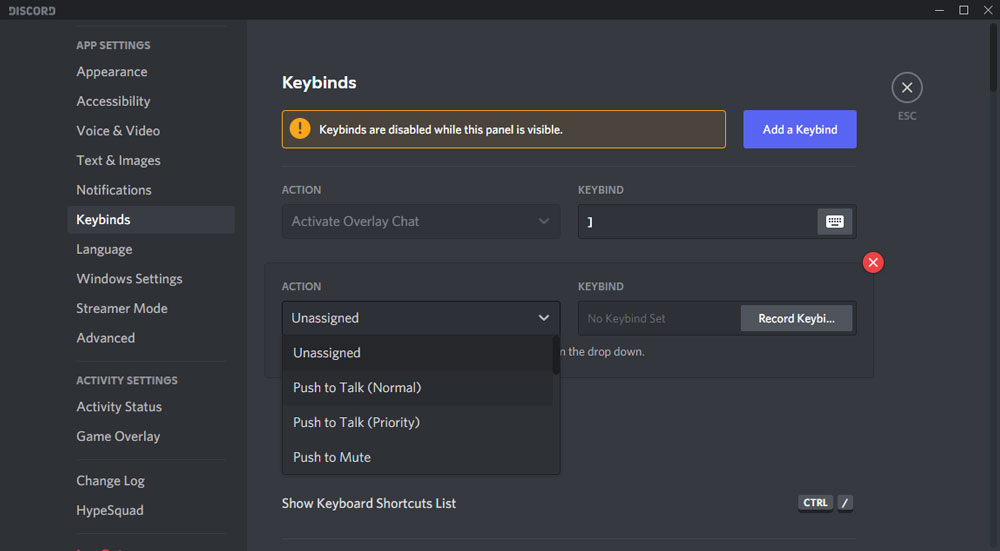
Here are the different Discord Hotkeys available. You can assign a Discord Hotkey by selecting the “Add A Keybind” button, which opens a dropdown menu that displays all the available options.
- Activate Overlay Chat
- Push To Talk (Normal)
- Push To Talk (Priority)
- Toggle Mute
- Toggle Deafen
- Toggle VAD
- Toggle Streamer Mode
- Toggle Overlay
- Toggle Overlay Lock
To assign discord hotkey, go to User Settings and click on the option which reads “Keybinds.” Tap on Record Keybind to set up the Discord Hotkey of your choice
3. Discord Bots
From Facebook to Tinder, bots have now become a part of every single communicating application out there. These bots have been configured accordingly to serve multiple purposes at once. Similarly, Discord to has a list of community-developed bots that can fulfill particular needs on the server. Various Discord bots can take care of your business of.
For example: With the help of Statbot, you can keep accurate track of your server data
The Manager bot lets you delegate all the complex tasks to the Manager for Discord.
The Trivia Bot lets you get a quiz/trivia contest underway.
The Birthday Bot allows you to celebrate birthdays with the help of customizable announcements.
The Helper. gg bot is perfect for customer service teams as it allows you to tag the specific channels/servers to direct the message towards the right team.
The majority of these bots are free and easy to install. Also, you get to add different new bots to the server if you are the admin.
Also Read: How to Stop Microsoft Teams from Popping Up
4. Fake Messages Using Discord
With the help of the Inspect Element, you can alter the HTML, CSS, and Javascript code that makes up a webpage. You can modify these codes using Ctrl + Shift + I every time you are browsing a particular website. This Inspect Element allows you to pull pranks on your friends by faking messages, replacing the text, and even use changing emojis with the help of Developer tools.
The Inspect Element lets you change the text, usernames, nicknames, and emojis and is well suited to browsers such as Google Chrome, Safari, Firefox, Microsoft Edge, Internet Explorer, and Opera. To fake messages in Discord using the Inspect Element, follow the steps given.
- Locate the text you want to replace
- Select the text
- Highlight the Text in Blue
- Right-click on the selected text
- Tap on “Inspect”
- The highlighted text will now be visible at the right-hand side of the Inspect Element
- Double-click on the highlighted message in the Inspect Element window
- Replace the text/message with any text of your choice
You can check the article on Devsjournal for different ways to use inspect elements in discord.
5. Server Folders in Discord
In 2019, Discord finally started adding server folders into the app that lets users drag and drop Discord servers on top of each other. Users can organize their list of servers on the LHS of the screen to make them appear into more manageable groups. If you have over 20 Discord servers on your dashboard, this feature can help organize them into more manageable groups.
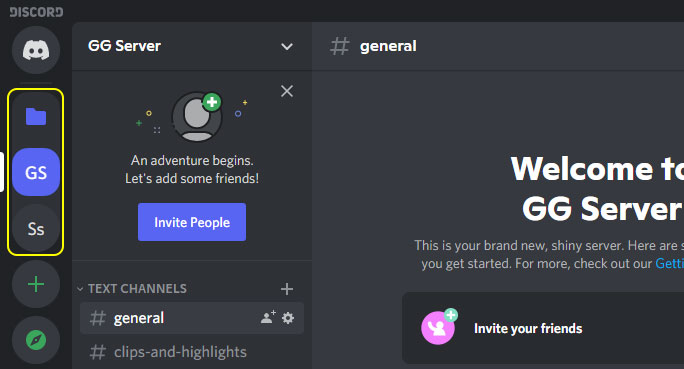
To create a server in Discord, all you need to do is drag one server icon on top of another server icon. This will create a new server folder altogether. Right-click on this newly created server folder to rename it, change the color, and manage other settings. This feature is available in both mobile and PC versions of the app.
6. Markdown in Discord
Markdown is yet another cool Discord feature that lets you create plain text using the text editor in order to format your messages as per your choice.
Some of the common markdown tips are:
- Bold: **[TEXT]**
- Italics: *[TEXT]* or _[TEXT]_
- Underscore: __[TEXT]__
- Strikethrough: ~~Strikethrough~~
- Code: `[TEXT]`
- Hyperlink: [Hyperlink!]([URL])
- Remove embeds: <[URL]>
More From Us: How to Clear All Conversations on Snapchat
7. Discord Spotify
Discord now comes with some built-in integrations with multiple other applications. If you love some music in your ears while you game, then Discord can now be connected to Spotify. To integrate your Discord with Spotify, click the connections menu to the left of your Discord app. Select ‘Spotify.” On the newly opened webpage, register/login to your Spotify account. This is will pair your Discord with your Spotify account.
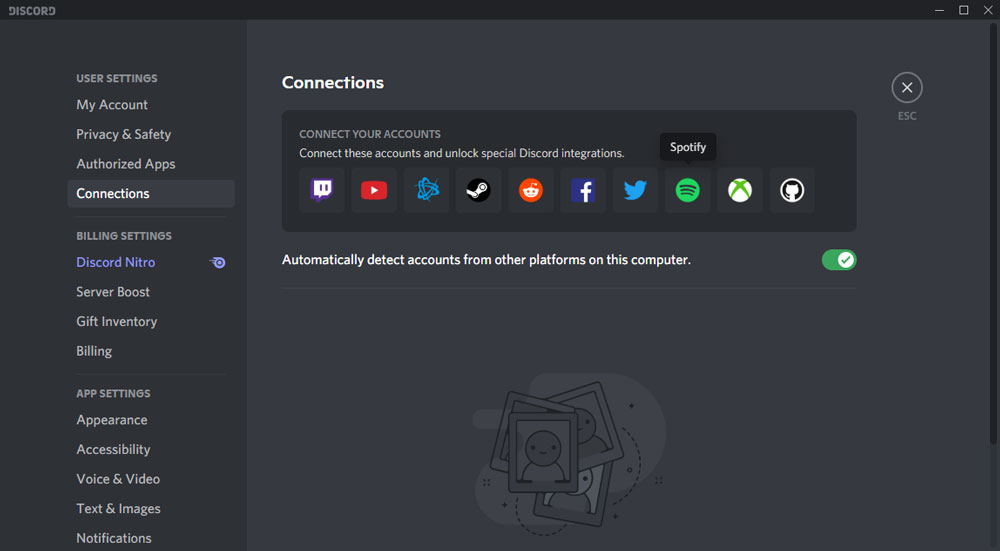
Not only Spotify, but Discord supports other applications such as Twitch, YouTube, Blizzard Entertainment, Steam, Reddit, Facebook, Twitter, and Xbox Live. All these apps sync the data from the app to your Discord Server.
Conclusion
We hope our article was able to help you know all about some of the best tricks and tips to explore in the Discord app. These tricks and tips give you a better degree of control over the application. The primary benefit of using these tricks and tips is that they cut down your keyboard time because of the numerous shortcuts and hotkeys it offers. The built-in-app integration lets you sync your data from 9 different applications to your Discord server.






