
Windows comes pre-installed with a troubleshooting feature that actually allows you to find out and fix connectivity errors and other technical problems on your Windows systems. Whenever you guys use the troubleshooter to scan for problems, it automatically finds out the problem and resolves them al. Frequently, the troubleshooter identifies the problem but doesn’t recommend any proper solutions for it. In that kind of case, you guys will see a yellow warning sign next to your Wi-Fi icon. At the current moment, when you guys run the network troubleshooter, you guys might experience an error message that states Windows could not automatically identify this network’s proxy settings. In this article, we are going to talk about Windows Could Not Automatically Detect this Network Proxy Settings.
Well luckily, there are some simple and easy ways that help you to fix this network problem on your system. Because of this guide, we have just explained the several reasons for this issue and how you can fix Windows that could not automatically detect this network’s proxy settings error.
Contents [hide]
- 1 Windows Could Not Automatically Detect this Network Proxy Settings
- 1.1 Reasons for Windows could not automatically detect this network’s proxy settings error
- 1.2 Change Adapter IP settings
- 1.3 Restart the Network Adapter
- 1.4 Reset Network Settings | automatically detect this network
- 1.5 Update Network Drivers
- 1.6 Rollback Network Adapter | System Restore
- 1.7 Disable Proxy Server
- 1.8 Run Virus or Malware Scan | automatically detect this network
- 1.9 Perform System Restore
- 1.10 Conclusion
Windows Could Not Automatically Detect this Network Proxy Settings
Reasons for Windows could not automatically detect this network’s proxy settings error
The frequent reason for this issue to occur out is due to the changes in the proxy settings of your operating system. These settings may get modified on account of
- Virus/malware on your PC or
- Changes in theWindows operating system files.
Given below are several methods to affix the problems of the proxy setting on your Windows system.
Change Adapter IP settings
If you are actually not able to access the Internet, then you can also try to disable the manual IP address as well as the DNS configuration on your system. A major amount of users was able to fix Windows that could not automatically detect this network’s proxy settings issue by just enabling Windows to automatically acquire the IP address and DNS server address. Follow the various steps for the same:
- At first Launch Windows Settings and go to Network and Internet section as you guys did in the previous procedure.
- Now select the Change adapter options under the given Status tab.
- Then simply choose your internet network (Wi-Fi or Ethernet) and right-click to choose Properties.
- Here you have to locate Internet Protocol Version 4 (TCP/IPv4) from the list. Tao on Properties.
- Just below the General tab, enable the key named Obtain an IP address automatically and Obtain DNS server address automatically.
- And then final and foremost, simply just tap on OK to save the changes.
Restart the Network Adapter
Restarting your Network Adapter can actually assist you guys to fix pesky connection errors on your Windows PC. Follow several procedures in order to do that:
- Tap on Windows + I keys on your keyboard to launch Windows settings.
- Then tap on Network and Internet.
- Now under the Status tab, just tap on Change adapter options.
- Now, just choose either a Wi-Fi network or Ethernet for LAN connection. Tap on Disable this network device from the toolbar.
- Just wait for about 10-15 seconds.
- At last, select your network connection again and then tap on Enable this network device from the toolbar as before.
Reset Network Settings | automatically detect this network
If you guys are still unable to access your Internet connection, then try to reset your network settings. Whenever you reset the network settings, it will then reset the VPN and proxy servers. It will also roll back the network configurations to their default state as well. You have to follow the given steps in order to reset your network settings to fix Windows that could not automatically detect this network’s proxy settings as well.
Note: Make sure you guys close all the background running programs as well as applications before you proceed along with Network reset.
- You have to open Windows Settings and click Network and Internet, as earlier.
- Just scroll down and tap on Network reset.
- Tap on YES in the confirmation window that actually pops up.
- At last, your system will automatically reset the Network settings and restart your PC.
Now the Windows could not automatically detect this network’s proxy settings error should be rectified. If not, then try the succeeding methods.
Update Network Drivers
If you guys are encountering issues along with your Internet connection and also are unable to run the network troubleshooter. Then you may be using outdated network drivers on your system as well. If the network drivers are corrupt as well as obsolete, then you are bound to experience connectivity issues on your system as well.
In order to update network drivers, then follow these steps:
- Head to the Windows search bar and type Device Manager. Open it from the search results.
- Now locate and expand Network adapters via double-clicking on them.
- You guys will see a list of network drivers installed on your PC. Make a right-tap on your Network driver and then tap on Update driver from the given menu.
- A new window will now appear on your screen. There, choose Search automatically for drivers.
Windows will now automatically update your network driver to its latest version as well.
Note: If you guys don’t remember your network driver, then you can just navigate to Settings > Network and Internet > Status > Change adapter options. You guys will also be able to see the name of the network driver under your Wi-Fi as well as your Ethernet connection. You guys also have to check the screenshot for reference.
Rollback Network Adapter | System Restore
Most of the time, right after you just update your Windows operating system or your network driver, it is possible that definite driver updates are incompatible with the version of Windows OS and may lead you to Windows that cannot automatically detect this network’s proxy settings issue.
In that kind of condition, the solution is to roll back the network driver to its foregoing version. Several steps are given below:
- Firstly open Device Manager same as before. Navigate to Network adapters > Network driver.
- Then Right-click on your Network driver to open up the Properties window. Then switch to the Driver tab from the panel on the top head.
- Now tap on the Rollback driver option.
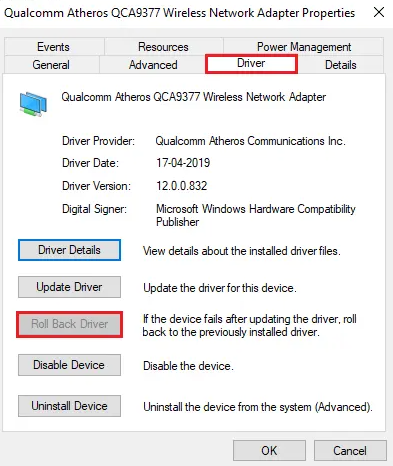
- Note: If the rollback option is in grey, it actually means you guys did not update the driver, and as a consequence, you just have not rolled back anything.
- Now directly follow the on-screen instructions to roll back the network driver to the foregoing version.
- Lastly, restart your computer to check whether the Internet connectivity error is resolved.
If these simple instructions haven’t worked for you guys, then we shall now talk about a few commands that you can easily run to fix Windows that can not automatically be discovered by this network’s proxy settings error. So simply just, keep on reading.
Disable Proxy Server
Disabling the proxy server option was actually able to fix this error for many Windows users. Here is shown how to disable the proxy server option on your Windows system:
- First put in place the Run by clicking on the Windows + R keys together on your Keyboard.
- At one time the Run dialog box pops up on your screen, type inetcpl.cpl and hit Enter.
- Now The Internet Properties window will appear on your screen. Switch back to the Connections tab.
- Then tap on LAN settings.
- Here you have to make sure you uncheck the box next to the option named Use a proxy server for your LAN (These settings will not apply to dial-up or VPN connections).
- In the end, click on OK to save all these changes.
At this moment in time, check whether you are actually able to get easy access to your Internet connection. Whether or not, there might be a problem with Network Drivers installed on your system. We shall fix these errors in the following simple and easy methods.
Run Virus or Malware Scan | automatically detect this network
It has been noticed that malware or virus in your system might be the actual reason behind connectivity issues as they modify network configurations by such means, preventing you guys from accessing them. Although scanning from that kind of infection and getting free of these will actually assist you to fix Windows proxy settings errors.
There are several simple antivirus software that is available in the market. However, we recommend you the following antivirus software to easily run a malware scan.
a) Avast Antivirus: You can also download the free version of this software if you guys don’t want to pay for a premium plan actually. This software is really great and does a decent job finding any malware as well as viruses on your PC. You can also download Avast Antivirus from their official website.
b) Malwarebytes: Well, another option for you is Malwarebytes, a free version for running malware scans on your PC. You canalso easily get rid of unwanted malware from your computer.
Steps
After installing any one of the above software, you have to follow these steps:
- First, open the software and run a full scan on your computer. The process may take time, however, you have to be patient.
- If the antivirus program actually detects any malicious data, then you will be given an option to quarantine them zs well as remove them from your computer.
- Just delete all such files then restart your PCand you may be able to resolve the error.
- If not then read this guide in order to remove unwanted malware and viruses from your PC.
Perform System Restore
Whenever you restore your PC, then all recent driver updates and program files are deleted from your system. It will restore your system to the state whenever your Network connection was actually working smoothly and will also fix Windows that could not automatically detect this network’s proxy settings error as well. Further, you don’t need to worry about your personal data since it would remain unaffected during system restore.
System Restore always works in resolving the error; thus System Restore can definitely help you in fixing this error. So without now, any time run system restores to Fix Windows could not automatically detect this network’s proxy settings.
Conclusion
Alright, That was all Folks! I hope you guys like this “automatically detect this networks” article and also find it helpful to you. Give us your feedback on it. Also if you guys have further queries and issues related to this article. Then let us know in the comments section below. We will get back to you shortly.
Have a Great Day!
Also See: Facebook There Are No More Posts to Show Right Now






