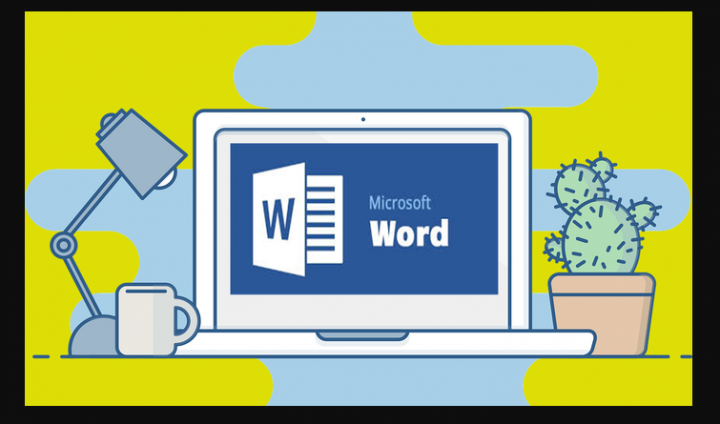
This guide shows how to add nonbreaking spaces in Microsoft Word using a keyboard shortcut or Symbol dialog box method. Before we start our article, we’ll briefly define nonbreaking or hard spaces and view what they seem like as compare to regular spaces.
Also See: Insert Footnotes in MS Word – How to Insert footnote
Contents [hide]
Overview:
Hard spaces are the special characters that keep individuals or words characters from separating at line breaks. Nonbreaking spaces are very fruitful between ellipsis points. However, you can also use them between any characters or words that you want to stay together.
In MS Word, regular spaces are represented by a solid or small dot. But on the other hand nonbreaking spaces or hard spaces are represented by a slightly larger circle positioned higher than the regular-space dot.
To check these and many other formatting symbols in your Word doc, choose the Show/Hide button in the Home tab paragraph group. If you want to hide the formatting symbols, again choose the Show/Hide button.
Also See: Windows – Documents Library MS is No Longer Working
Add Nonbreaking Spaces In MS Word
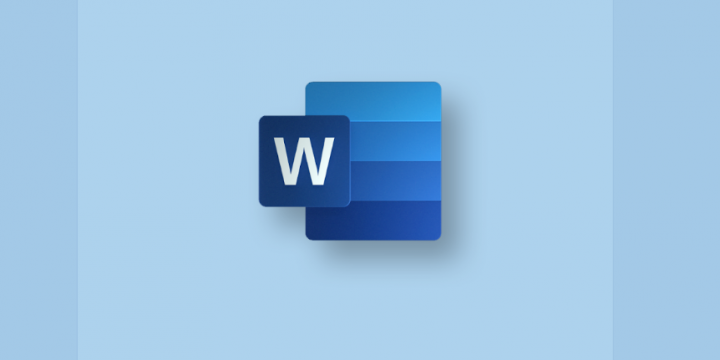
We use two methods to add nonbreaking spaces in MS word:
Symbol Dialog Box
Follow the steps to add nonbreaking spaces via Symbol Dialog Box:
- Put your pointer where the nonbreaking space should be added. On the other hand, if a regular space appears where the nonbreaking space should be added, choose the regular space.
- Then choose the Insert tab.
- Choose Symbols in the Symbols group.
- Then choose the More Symbols in the drop-down menu.
- Pick the Special Characters tab in the Symbol dialog box.
- Then choose the Nonbreaking Space from the Character menu.
- Pick the Insert button to add the nonbreaking space.
Note: You can also move your pointer around the doc and add additional nonbreaking spaces or any other special characters while the Symbol dialog box remains open.
- Choose the Close button to quit the Symbol dialog box.
Keyboard Shortcut
Follow the steps to add nonbreaking spaces via Keyboard Shortcut:
- Put your pointer where the nonbreaking space should be added. On the other hand, when a regular space already appears where the hard space should be added, choose the regular space.
- Hit Ctrl + Shift + Space simultaneously to add the nonbreaking space.
Conclusion:
Here’s all about “Add Nonbbreaking Space”. Is this article helpful? Did you face any issue while adding hard space on MS word? Share your thoughts with us in the comment down the section below. Also, for further queries and questions let us know in the comment section below!
Also Read:






