Add, Manage and Delete a Server in Discord: Once you hear ‘see you on TS’ or ‘see you on Vent’, it is now all about Discord. It has taken over from the holder as the number one voice and chat server platform for gamers and even companies. It is very easy to use, free and voice quality is good and there are a lot of features. If you wish to get in on the action then in our guide you’ll learn how to add, manage and delete a server in Discord.
Discord has both apps i.e a client app and a browser app. Both apps allow access to most settings and both work equally well. As an admin, you can control what users can do, how they can interact, whether you use bots on your servers or not and all that good stuff.
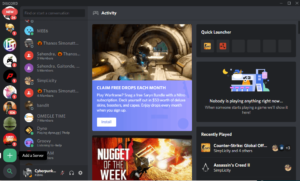
If you want to set up Discord for your company or game, here is how to get started.
Contents [hide]
ADD, MANAGE AND DELETE A SERVER IN DISCORD
ADD A SERVER IN DISCORD
Make sure at first you need a Discord account. It is free but you’ve to register with an email address and create a username.
- Navigate to the Discord website and choose Login.
- Choose the Register text link on the next page.
- Enter your email, with the username and add a password.
- Choose Continue and then complete the login.
After a reply to the email verification, you can install the Discord client or use the web app. I’ll let you know to set up Discord for Windows but there are also Mac, Linux, Android, and iOS clients. They all use the browser app too.
- Firstly, navigate to the Discord main page and choose Download for Windows or Open Discord in your browser.
- Then open the app and log in.
- Choose the ‘+’ icon on the left menu to create a server.
- Choose to Create a Server in the next window.
- Give the name to your server and choose the geographical location for the server in the next window. Make sure location isn’t that important but you may also select one close to you.
- Add a server icon if you want.
- Choose to Create and your server should appear back in the Discord client.
That’s all you need to know about creating a Discord server. The application does all things up with only small input from you.
MANAGING YOUR DISCORD SERVER
You need to do to physically manage your Discord server as everything is taken care of. The important thing you need to do is to create roles for your users. These are like group levels where you can assign roles to users, guests, officers, admins and so on.
- Choose your server in Discord and then Server Settings.
- Then in the next window select Roles from the list. There should be just ‘@everyone’ in the roles section.
- Choose the ‘+’ icon at the top of the roles section.
- Assign name your role and then assign permissions with the toggles.
- Tap Save once did.
- Repeat and rinse for all types of roles, you want to create.
Once done assign users to roles from the Members tab within Discord. Choose the member, choose the ‘+’ sign next to their name and then assign the role accordingly.
First, though we have to get some users.
- Firstly, go to your Discord app and hover over the person icon to the right of your chosen text or voice channel.
- Then copy (Ctrl+C) the link that appears in the popup window. Once you copy set it to never expire to make life a little easier.
- Send the link to all those you wish to invite to your Discord server.
- If a person doesn’t have a Discord account, they will be prompted to create one and then it’ll be able to join your server.
- Then assign a role to each new user as above.
DELETING A SERVER IN DISCORD
If you no longer want a server, you can remove or delete it. Deleting a server in Discord is not necessary but it helps you use or manage multiple servers.
- Firstly, open up your Discord app and log in.
- Choose the server name and then select Server Settings.
- Choose Delete Server from within the server window. It’s at the bottom of the left pane.
- Now confirm your deletion if prompted.
That’s it. Your Discord server should now disappear from your server list and you and your users will no longer be able to access it.
That’s all about it for how to add, manage and delete a server in Discord. One of the best things about the platform is that it is so easy to manage.
Conclusion:
For further queries and questions let us know in the comment section below!
Also Read: How to wirelessly charge Samsung Galaxy S8/ Note 8






