Well, almost all of us at some point living the life of a daily Twitter user who has done this. Not a while back, Twitter added a little feature called Bookmarks that basically allowed you to save tweets and have them be saved. So you didn’t have to go liking and retweeting tweets just for the sole purpose of saving them actually. In this article, we are going to talk about Access Twitter Bookmarks in Desktop – Tutorial. Let’s begin!
The problem is this Bookmarks “section” has a flaw because it is only available on the mobile app version instead of the desktop version.
Having it be like this means that you can not bookmark tweets from your desktop as well as you can’t even access the ones that you have already bookmarked actually.
Twitter also added a bookmarks feature to its apps a while back as well. The feature also allows you to save a tweet to a dedicated section of the app. It’s actually way better than retweeting it or liking it. The bookmarks section can get cluttered too if you aren’t careful, however, it is better than going the retweet and/or favorite route actually. Unfortunately, this feature is actually restricted to the apps. Not only can you not bookmark tweets from the web version, however, you also can’t access them. Fortunately, there’s a really simple workaround; Twitter mobile.
Contents [hide]
- 1 Access Twitter Bookmarks
- 2 Further | Twitter Bookmarks in Desktop
- 3 Why Switch from Like to Bookmark? | Twitter Bookmarks in Desktop
- 4 How can you Bookmark Tweets on the Mobile App | Twitter Bookmarks in Desktop
- 5 How can you Bookmark Tweets on Twitter’s Website? | Twitter Bookmarks in Desktop
- 6 Conclusion
Access Twitter Bookmarks
Twitter bookmarks may not be part of the desktop version of the website however, they have been integrated into the mobile web version. If you want to access Twitter bookmarks on your desktop, then visit the mobile version of Twitter.
Sign in on the mobile version and then click your profile picture at the top. A menu will then open along with a Bookmarks option. Tap on it to view all your bookmarked tweets. It goes without even saying that if you need to bookmark a tweet from your desktop, this is the actual way to do it.
Twitter not adding this option to the desktop version of their website is actually ridiculous. The bookmark feature is really useful; along with so many tweets in a user’s timeline, and a really large number of retweets quotes tweets, and liked tweets as well. That keeps track of a few tweets or a good thread is not easy. The point isn’t just to give it a social boost, however, to be able to read it again when you need to.
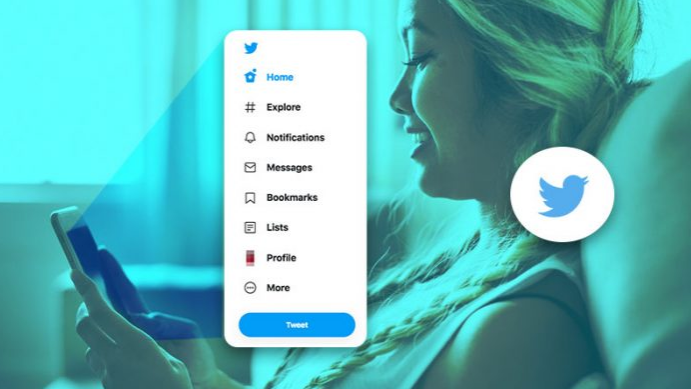
Further | Twitter Bookmarks in Desktop
Users might make do with messaging a tweet to someone however, that gets other folks involved and it’s hardly convenient to use. It would not take much to add this feature to the desktop version of the website actually. Consider how Twitter is changing the way third-party apps can use its API, which effectively making some of the best ones obsolete. It should give users a better experience also.
If you guys find this an inconvenient way in order to access Twitter bookmarks on your desktop. You guys can always use the bookmarks feature in your browser. Browsers have a sync feature that gives you permission to sync your bookmarks between different desktops and even mobile devices as well. You can also create a dedicated folder for the tweets you bookmark and avoid them from mixing along with everything else you’ve bookmarked. This only works if you guys don’t use the Twitter app on your phone much, or not at all.
Why Switch from Like to Bookmark? | Twitter Bookmarks in Desktop
Well, over the past couple of years, Twitter has slowly changed the behavior of the Like button (previously known as Favorite) as well. It was once used to be a way of showing appreciation for a post. It was also a workaround to save tweets and automate tasks using services such as IFTTT.
Now, the Like feature is used really publicly, and it factors into Twitter’s recommendation engine as well. Whenever someone in your circle likes someone else’s tweet, then it shows up on your feed. Twitter will even send a notification to your followers for tweets that you’ve liked it as well.
If you guys have liked tweets solely to save them for later. Well this is probably not what you guys want to happen.
You’ll have to start bookmarking tweets now actually. The bookmarking is done privately, and the data is not shared along with anyone. A separate section for Twitter Bookmarks has all your bookmarked tweets actually. Let’s see how the Twitter Bookmarks feature works on the mobile app and the website.
How can you Bookmark Tweets on the Mobile App | Twitter Bookmarks in Desktop
Whenever you guys are browsing your Twitter feed and then you come across a tweet or link. That you want to save for later, then click on the “Share” button. You guys can also do the same from the tweet’s expanded view as well.
- From the popup, you need to click on “Add Tweet to Bookmarks.”

Let’s now find it in Twitter’s Bookmarks section as well.
- Head to the Twitter app’s home screen, and then click on your “Profile” icon in the top-left corner (or then swipe in from the left edge of the screen).
- From here, you need to click on “Bookmarks.”
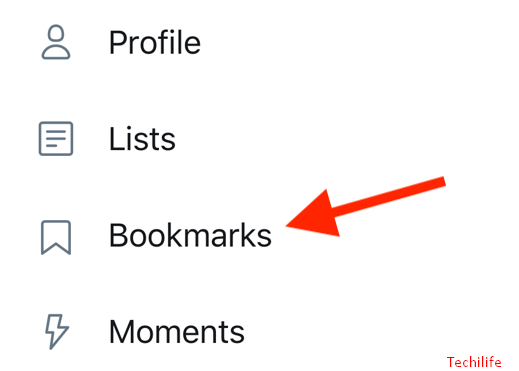
- Now all of your saved tweets will show up here. The latest bookmarked tweet will be at the top as well. The tweet will include all the attached media too. You can click on it to expand the tweet and see the replies.
If you want to delete a tweet from bookmarks, click on the “Share” button and then choose “Remove from Bookmarks.”
How can you Bookmark Tweets on Twitter’s Website? | Twitter Bookmarks in Desktop
The process is just the same as the Twitter website that can be accessed from any computer or mobile web browser.
- First, open the Twitter website and find the tweet you need to bookmark.
- Tap on the “Share” button at the bottom of the tweet.
- From the menu, then tap on “Add Tweet to Bookmarks.” The tweet will be bookmarked as well.
- Find the Bookmarks section is really easier on the desktop website. You will also see a Bookmarks button in the sidebar. (If you guys are using a laptop or smaller display and the sidebar is in compact mode, then you’ll see only a bookmark icon actually.)
- Tap on the “Bookmarks” button in the sidebar in order to open your bookmarked tweets.
- You guys can now browse all of your saved tweets as well.
If you want to delete a tweet from the bookmarks list, then tap on the “Share” button and choose “Remove Tweet from Bookmarks.”
Conclusion
Alright, That was all Folks! I hope you guys like this article and also find it helpful to you. Give us your feedback on it. Also if you guys have further queries and issues related to this article. Then let us know in the comments section below. We will get back to you shortly.
Have a Great Day!






