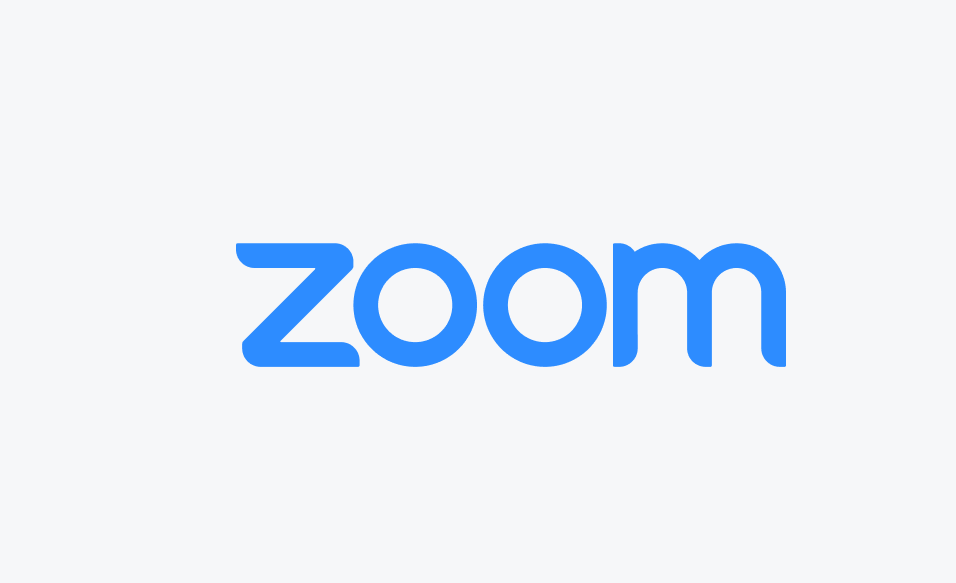
Zoom has become the most famous video conferencing service today. Since the pandemic started, the company actually witnessed exponential growth in the number of users. In order to keep up with the growing number of users and their needs, Zoom keeps on introducing new features to the service now and then. An old feature that has managed to elude a lot of users is the ability to mirror your video feed. In this article, we are going to talk about Mirror My Video on Zoom – How to Enable It. Let’s begin!
Mirror My Video on Zoom – How to Enable It
Well, most people look at themselves in the mirror which is a reversed image of themselves. This image is mostly different from the actual image that a person sees whenever looking at you. However, video feeds work just the same, it can mostly be jarring whenever you look at an unmirrored image of yourself.
To combat this issue, services such as Zoom include the ability to mirror your video feed. This basically lets you see yourself as your users on the video will also see you: not-mirrored.
This feature now has most prominent in iPhones where mirroring of images is enabling via default. It basically considers as the reason for the Placebo that most apple devices produce better selfies as well.
Should you Enable Mirror my video?
Mirror my video feature is also enabled by default for your video feed in Zoom. If it’s not, you guys shall enable it. This helps you see yourself as your users are seeing you as well.
Also, the feature affects you, not the users actually. If you enable or disable it, it doesn’t really affect your users who are seeing an un-mirrored video only.
Also See: The Best Zoom Drinking Games You Can Play
When to disable Mirror my video?
While a great feature, it can mostly end up being cumbersome especially if you guys are a Teacher. Mirror my video causes any background as well as text that you guys are showing to the meeting, to be reversed as well, for you. This actually makes it harder for you to keep up with what’s going on the screen.
Thankfully, this feature can easily disable in Zoom settings actually. So, anyone who is now dealing with text on their screen would be good with this feature disabled as well.
Will my viewers see a mirrored video if I enable mirroring?
No, your viewers will also be able to see your video feed normally even if you have mirroring enabled. However, a great way to make sure the proper look for your video feed, can also end up being cumbersome for teachers and lecturers. This is especially the case if your camera API enables mirroring by default since then there is no way left to unmirror your video feed.
So, yes, you guys shall keep it enabled if you do not really want to see a mirrored copy for yourself — it won’t affect your users anyway.
Who is ‘Mirror my video’ for?
While ‘Mirror my video’ has been used via a lot of users for different purposes, it was ideally developed via Zoom in order to combat native mirroring of images. Many cameras tend to mirror your image by default that can be obstructive during Zoom meetings. This option can also help unmirror your video by either mirroring it again or disabling it completely if your device permits it.
Also See: How to Turn Off or Disable Waiting Room in Zoom
Enable and disable Mirror my video on Zoom?
Okay, here is how you guys can enable as well as disable the mirror effect on your Zoom app on PC, iPhone, and Android.
On iPhone
- First of all, just open the Zoom app on your iOS device and tap on the ‘Gear’ icon in the top left corner of your screen. If you guys are logged in, tap on the ‘Settings’ icon in the bottom right corner of your screen.
- Now just click and select ‘Meetings’ in order to access Zoom settings for your meetings.
- Scroll down and then you should find a switch for ‘Mirror My Video’.
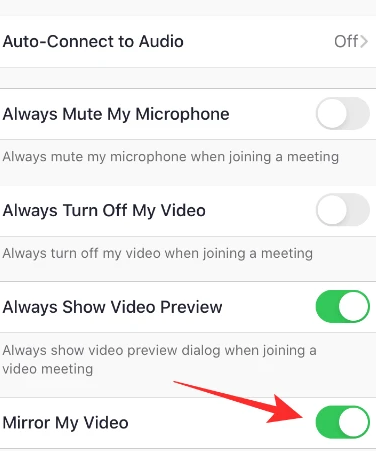
-
- Enable the switch if you want to enable mirroring.
- Disable the switch if you guys want to disable mirroring of your video feed.
Mirroring should now enable or disable relying on your choice on your iOS device.
On Android
- First of all, just open the Zoom app on your device and click on the gear icon in the top left corner of your screen if you guys log out. If you are logged in, then click on ‘Settings’ in the bottom right corner of your screen.
- Now, you need to click on ‘Meeting’.
- Then scroll down a bit and then you should find a switch for ‘Mirror my video’.
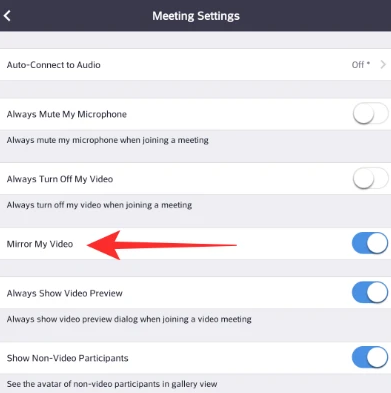
-
- Enable the switch if you really wish to mirror your video feed.
- Disable the switch if you wish to avoid your video feed from mirroring itself.
Zoom should now enable or disable mirroring in your meetings relying on your preference.
On PC
- You have to open the Zoom desktop client on your system and tap on your ‘profile picture’ in the top right corner.
- Now, just ‘Settings’.
- Then you have to click on ‘Video’ in the left sidebar.
- In the right tab, under the ‘My video’ section, you guys will find a checkbox for ‘Mirror my video’.
- If you want to enable mirroring, then just make sure you check the checkbox.
- If you wish to disable mirroring, then you have to make sure you uncheck the checkbox
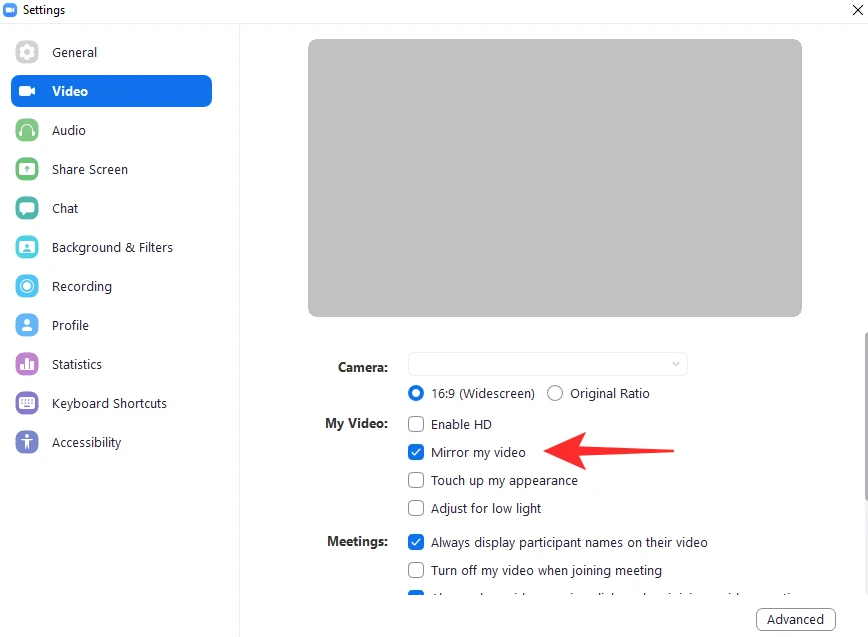
Mirroring in Zoom should now disable as well as enable depending on your choice.
Conclusion
Alright, That was all Folks! I hope you guys like this article and also find it really helpful to you. Give us your feedback on it. Also if you guys have further queries and also issues related to this article. Then, you guys can let us know in the comments section below. We will get back to you shortly.






