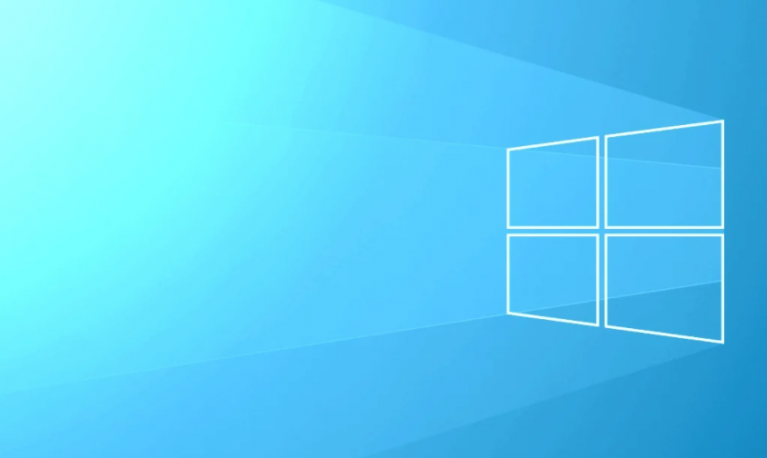
If you guys have recently updated your PC then you might also see a strange problem. There your Windows Setting window won’t even open, even though you guys found yourself continuously tapping on the Setting link. Even if you guys tap on the shortcut keys (Windows Key + I) in order to open Settings, then the Settings app will not launch or open. In many cases, users are reporting that the Windows Store app opens up in place of the Settings app. Even though they are actually tapping on Settings. In this article, we are going to talk about How to Fix Windows 10 Settings that won’t open. Let’s begin!
Microsoft is actually aware of this issue and has launched a troubleshooter that seems to fix the issue in a lot of cases. However, if unfortunately, you guys are still stuck with this problem then this guide is absolutely for you. So without wasting any further time let’s see how you can actually Fix Windows Settings that won’t open in Windows 10. Along with the help of the below troubleshooting guide.
Contents
How to Fix Windows 10 Settings won’t open
Microsoft has also released Cumulative Update for Windows 10 KB3081424 also includes a fix that will avoid this issue from occurring.
Make sure Windows is up to date | Windows 10 Settings
- First of all, you have to open Windows Key + I in order to open Settings then click on Update & Security.
- From the left-hand side, just menu click on Windows Update.
- Now tap on the “Check for updates” button in order to check for any available updates.
- If any updates are pending then just tap on Download & Install updates.
- When the updates are downloaded, then just install them and your Windows will become up-to-date.
Run Microsoft Troubleshooter
- You have to tap here to download the Troubleshooter.
- Then run the Troubleshooter and see if you guys are able to fix the issue.
- Just open Command Prompt. The user can perform this step via searching for ‘cmd’ and then click on Enter.
- Then type the following command into cmd and click on Enter:
- wuauclt.exe /updatenow
- Now, wait for the update process to start, if it doesn’t even try the command a few more times.
- Just reboot your PC in order to save changes.
Create a New User Account | Windows 10 Settings
- You have to open Command Prompt. The user can perform this step-through by searching for ‘cmd’ and then clicking on entering.
- Then just type the following command into cmd and click on Enter:
net user username password /add
Note: Now replace username and password along with the new account username and the password that you want to set for that account.
- When the user is created you guys will see a success message, now you have to add the new user account to the Administrator group. In order to do so type the following command in cmd and click on Enter:
net localgroup administrators username /add
Note: You have to replace the username along with the account username you set up in step 2.
- Now tap on Ctrl + Alt + Del together and then just tap on Sign out and then sign in to your new account with the username and password you guys specified in step 2.
- Just check if you are able to open the Settings app and if you guys are successful then copy your personal data & files to the new account as well.
Conclusion
Alright, That was all Folks! I hope you guys like this article and also find it helpful to you. Give us your feedback on it. Also if you guys have further queries and issues related to this article. Then let us know in the comments section below. We will get back to you shortly.
Have a Great Day!






