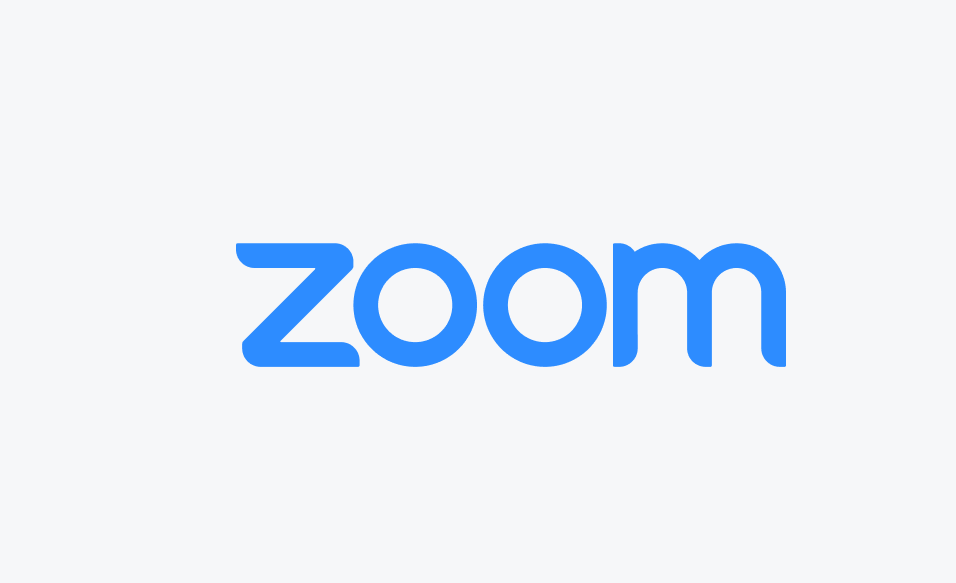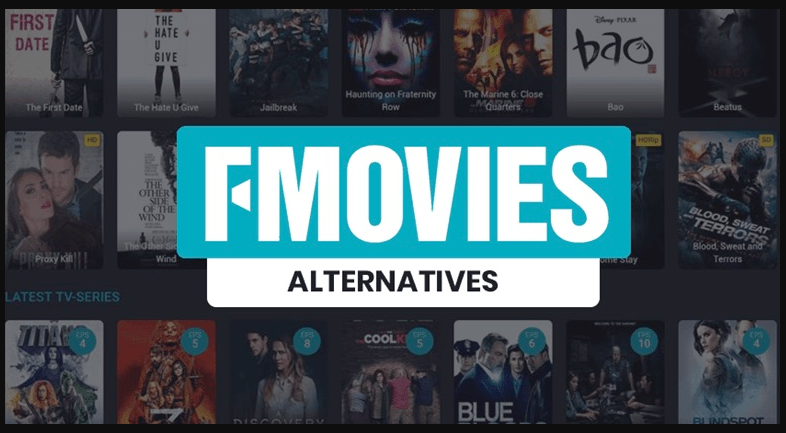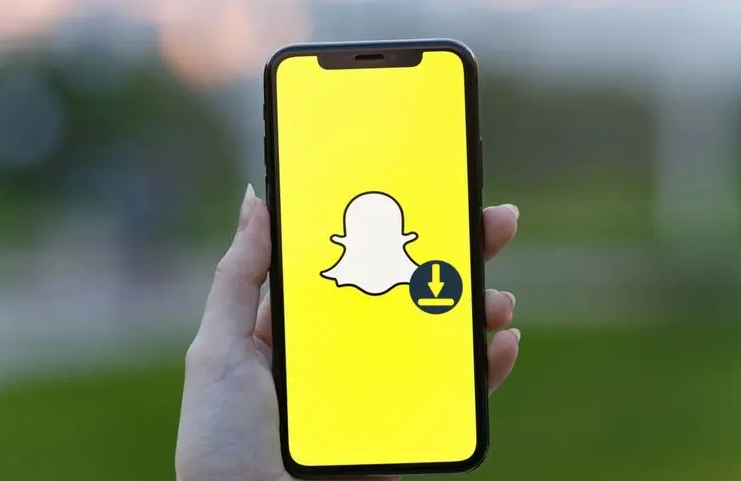
The famous social networking application, Snapchat, was actually the first to introduce a time-sensitive viewing system. It made sure the pictures and videos you watch on the platform remained exclusive to the folks they’re intended for. It made sure that no prying eyes got what they actually were looking for. In this article, we are going to talk about How to Save Snapchat Videos. Let’s begin!
Whenever regular Snaps disappear pretty much moments after you view them, Stories on Snapchat keep their shape for 24 hours. After that, they, too, disappear off the face of social media platforms and cannot really be recovered in any way.
How to Save Snapchat Videos
Snapchat’s time-sensitive nature makes it a really compelling option for millions around the globe. The app instills a sense of urgency, that cannot be matched via any of its competitors out there. Snapchat knows how valuable time sensitivity is actually to them and is doing all it can actually to preserve it.
Yes, you can save your own videos — both before and after posting — on Snapchat. However, that’s pretty much the extent of it. You guys cannot, under any circumstance, just download others’ Snaps, be it still photos or video. The videos folks upload as Stories are also out of reach too. The social networking site is pretty serious about safeguarding the intellectual assets of its contributors. And also not allowing others to download their work certainly goes a long way in bringing a sense of trust as well.
The only way you guys could download someone else’s Snap is whenever they push it through Snapchat text and give you permission to save it to your device.
What happens when you try to take a screenshot?
Unlike Facebook, Instagram, or Twitter, Snapchat actually takes screenshotting rather seriously; as an act of privacy breach actually. And since the platform has been so vocal about privacy norms and also safe practices. It immediately notifies the person whose video you guys have snapped. Snapchat’s new feature is exceptional for content creators who depend heavily on their original ideas and execution. But, for casual Snapchatters, it can draw unwarranted embarrassment as well.
Save your own videos | Save Snapchat Videos
Snapchat has a really robust video-creating platform. You can also use filters, effects. And also more to create compelling content — videos that can truly help you guys stand out. If you’re an influencer or just like to show off your skills, then posting only on one platform might not get you the response you’re gunning for. Fortunately, you can also download the videos that you’ve created on Snapchat to your camera roll or gallery. And then keep track of your exploits for the rest of your life. Here is how you can save your Snaps from Snapchat.
- First, open the Snapchat app on your mobile phone and head to the profile page via hitting the icon at the top-left corner of your screen. Whenever your profile settings page loads, click on the gear icon at the top-right corner of the screen.
- This is where you’ll actually find all the important settings of the application. Now, head to ‘Memories.’
- Then, under the ‘Save Destinations’ banner, click on ‘Save Button.’
- This basically changes the behavior of the ‘Save’ button you see whenever editing a Snap. By default, your saved Snaps, head to the ‘Memories’ folder. However, you can force it to head to the ‘Camera Roll’ or both.
- Plus, you can ask Snapchat to autosave your Snaps to Memories as well. That way, you guys won’t ever miss saving a cool video.
Before posting on Snapchat | Save Snapchat Videos
This is actually the easiest and the most convenient way of saving your videos to your phone. But, this only works before or up until you guys post your video on the platform. So, when you’re still in the Snapchat creator studio, all you need to do is just hit the ‘Save’ button at the bottom portion of your screen as well.
Thanks to Snapchat’s new update, you now also get to pick where your saved videos go. The first option is just to save it as a ‘Memory’. Whenever the second one allows you to save it in the ‘Memories’ folder. As well as your device’s camera roll or gallery also.
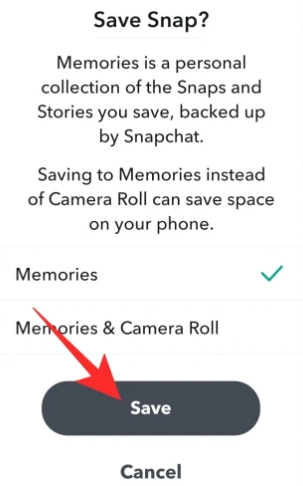
After posting on Snapchat
Even if you guys miss the window to download the video file before submitting it. Rest assured that you can also do so pretty easily after you’ve posted it as your latest Snapchat Story actually. In this case, you’ll first have to hit the profile button on the top-left corner and then head to the ‘My Story’ section. Now, just locate the Snap Story you want to save. Then, click on the vertical ellipsis button at the top-right corner. At last, hit ‘Save Snap.’
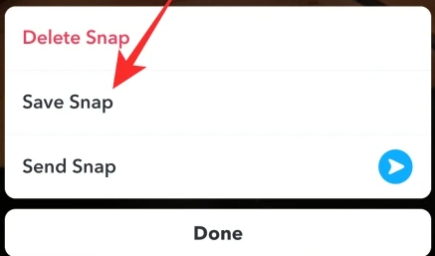
Relying on your save button preference, it could either head to your Memories folder or camera roll.
From the Memories folder | Save Snapchat Videos
Memories is also another exclusive Snapchat feature that encourages you to use Snapchat to preserve your special moments as well. As discussed, any story that you upload to Snapchat gets wiped off after 24 hours. In order to keep it beyond the expiration, you’ll have to hit the ‘Save’ button either before posting the memory or also after it goes live. The first option would still provide you the choice to pick your destination. Memories or camera actually. The latter, but, would just save your Snaps to the Memories folder.
To access the ‘Memories’ folder, you’ll have to go to the camera screen on your left and then swipe up from the bottom of the screen. This section would also reveal all your memories, breaking them down into categories: ‘Snaps,’ ‘Stories,’ ‘Camera Roll,’ and also ‘My Eyes Only.’ Now, head to the ‘Snaps’ tab, and then you’ll find all the Snaps that you’ve saved that didn’t show up in your camera roll.
Click on one to open and tap on the vertical ellipsis button at the top-right corner of the screen now. Then, click on ‘Export Snap.’
At last, when the options bar pops up, then click on ‘Download.’
How to save Snaps from other users
Using screen mirroring software
Screen-recording a Snapchat video and also cropping it afterward is still the best solution. If you guys are looking to strike a balance between simplicity as well as video quality. With its help, you can also cast your phone’s screen to your PC and record Snapchat videos natively via the application. After downloading the application to your phone (iOS/Android) it’ll then prompt you to install it on your PC as well.
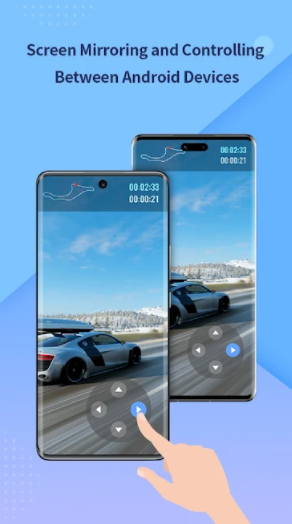
- Upon installing it successfully and also confirming which two devices you guys are trying to link. That can be done by following the prompts. You’ll have to look for the PC client via the APowerMirror app on your phone. First, click on ‘Mirror.’
- Then, permit it in order to search for your PC.
- Keep in mind that your devices need to be on the same WiFi network for this process to work seamlessly. If that isn’t the case, then feel free to connect the two devices via a USB cable. Before you do that, you’ll have to enable debugging on your Android smartphone before connecting it to your computer. Once the devices are connected successfully, then you’ll be able to start mirroring your phone’s screen to PC.
- Now, just open the Snapchat app and head to the video you wish to save. Whenever the video starts to play inside the APowerMirror’s PC window, tap on the recording button.
- That’s just all. After you’re satisfied with the recording, tap on the stop button.
- The application would also save the video to a convenient location.
Using your screen recorder | Save Snapchat Videos
Well, this is probably the most straightforward way of saving videos from other profiles. Yes, you guys might end up seeing a little more of the screen than you signed up for. Still, it is actually the best method of saving Snapchat videos if you guys know a thing or two about basic video editing. Since Android 10 and iOS 11, almost all phones come along with screen recorders. All you need to do is just go to the video you want to save to your gallery, pull down the quick access panel, and then turn on ‘Screen Recording.’ You guys might get a warning that sensitive data can get recorded, however, feel free to ignore it.
If you guys do not have a screen recorder on your phone, then you could very easily download one from Google Play or App Store. Just check out AZ Screen Recorder if you’re in the market for a lightweight and also easy-to-use screen recording application.
After that all you need to do is go to your preferred video editing app — the Photos app on iOS works just fine. And then crop the borders of the recorded video.
Conclusion
Alright, That was all Folks! I hope you guys like this article and also find it helpful to you. Give us your feedback on it. Also if you guys have further queries and issues related to this article. Then let us know in the comments section below. We will get back to you shortly.
Have a Great Day!
Also See: 7 Ways How Did Tech Advancements Change the Way People Use Money