
Whenever updating Windows 10 your update might get stuck as well as you will not be able to update your Windows due to Windows Update Database Corruption Error. You will only be able to find out this error whenever running Window Update Troubleshooter, whenever in many cases troubleshooter is able to fix all the issues related to Windows update. However, in this specific case, it shows the cause as a Potential Windows Update Database error detected. However, when you click Apply to fix it won’t be able to fix this issue and then returns “Not fixed” after running sometimes. In this article, we are going to talk about How to Fix Windows 10 Update Database Corruption. Let’s begin!
If you guys are not able to download new updates your PC might become vulnerable to security threats and malware as well. Thus it is really important to fix this Windows Update issue as soon as possible. And without even wasting any time let’s see now how to fix this error.
Contents [hide]
- 1 How to Fix Windows 10 Update Database Corruption
- 1.1 Perform a Clean Boot and then try to Update Windows
- 1.2 Run DISM (Deployment Image Servicing and Management)
- 1.3 Run the Windows Update Troubleshooter
- 1.4 Rename SoftwareDistribution Folder | Database Corruption
- 1.5 Run System File Checker (SFC) and Check Disk (CHKDSK)
- 1.6 Windows Reset | Database Corruption
- 1.7 Using an Automated Script to Reset Windows Update Services.
- 1.8 Conclusion
How to Fix Windows 10 Update Database Corruption
Perform a Clean Boot and then try to Update Windows
- Tap on the Windows Key + R button, and then type ‘msconfig’ and tap on OK.
- Now under the General tab, you have to make sure ‘Selective startup’ is checked.
- Then uncheck ‘Load startup items‘ that are under selective startup.
- Just choose the Service tab and then just check the box ‘Hide all Microsoft services.’
- Now tap on ‘Disable all to disable all the unnecessary services that might cause conflict.
- Then on the Startup tab, tap on ‘Open Task Manager.’
- Now in the Startup tab (Inside Task Manager) disable all the startup items that are actually enabled.
- Just tap on OK and then Restart. Now again try to Update Windows and this time you guys will be able to successfully update your Windows.
- Then again press the Windows key + R button type ‘MSConfig’ and tap on OK.
- Now on the General tab, just choose the Normal Startup option, and then tap on OK.
- When you guys are prompted to restart the computer, then click Restart. This would definitely help you guys Fix Windows Update Database Corruption Error.
Run DISM (Deployment Image Servicing and Management)
- Tap on Windows Key + X and then choose Command Prompt(Admin).
- You have to enter the following command in cmd and click on enter:
Important: When you DISM you then need to have Windows Installation Media ready.
DISM.exe /Online /Cleanup-Image /RestoreHealth /Source:C:\RepairSource\Windows /LimitAccess
Note: Just replace the C:\RepairSource\Windows along with the location of your repair source
- Click on enter to run the above command and then just wait for the process to complete, mostly, it takes 15-20 minutes.
NOTE: If the above command doesn't work then try on the below: Dism /Image:C:\offline /Cleanup-Image /RestoreHealth /Source:c:\test\mount\windows Dism /Online /Cleanup-Image /RestoreHealth /Source:c:\test\mount\windows /LimitAccess
- After the DISM process is complete, you have to type the following in the cmd and click on Enter: sfc /scannow
- Just let System File Checker run and when it’s complete, then restart your PC.
Run the Windows Update Troubleshooter
- You have to type “troubleshooting” in the Windows Search bar and tap on Troubleshooting.
- Next, from the left window pan, just choose View all.
- Then from the Troubleshoot computer problems list, you have to choose Windows Update.
- Just follow on-screen instructions and then let the Windows Update Troubleshoot run.
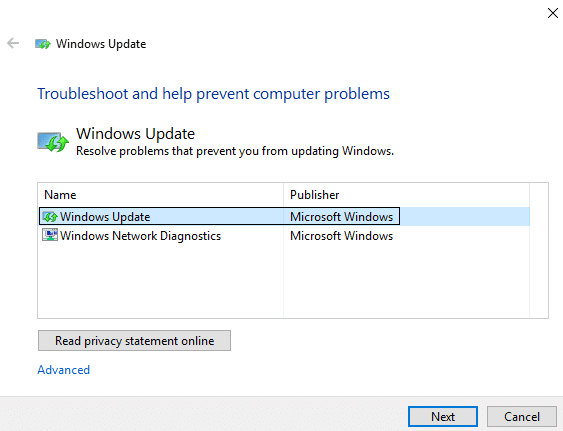
- The Troubleshooter will basically Fix Windows Update Database Corruption Error.
- Restart your PC and then again try to install the updates as well.
- In case the above troubleshooter doesn’t really work or is corrupted you could manually download the Update Troubleshooter from Microsoft Website as well.
Rename SoftwareDistribution Folder | Database Corruption
- You have to tap on Windows Key + X and then choose Command Prompt (Admin).
- You have to type the following commands in order to stop Windows Update Services and then click on Enter after each one:
1. net stop wuauserv
2. net stop cryptSvc
3. net stop bits
4. net stop msiserver
- Next, just type the following command in order to rename SoftwareDistribution Folder and then click on Enter:
ren C:\Windows\SoftwareDistribution SoftwareDistribution.old
ren C:\Windows\System32\catroot2 catroot2.old
- At last, type the following command in order to start Windows Update Services and click on Enter after each one:
1. net start wuauserv
2. net start cryptSvc
3. net start bits
4. net start msiserver
- You guys have to reboot your PC in order to save changes.
Run System File Checker (SFC) and Check Disk (CHKDSK)
- You have to click on Windows Key + X and then click on Command Prompt(Admin).
- Just type the following in the cmd and click on enter:
Sfc /scannow sfc /scannow /offbootdir=c:\ /offwindir=c:\windows
- Now wait for the above process in order to finish and once you do that, then restart your PC.
- Next, run CHKDSK from here you can Fix File System Errors with Check Disk Utility(CHKDSK).
- Now let the above process complete and then again reboot your PC in order to save changes.
Windows Reset | Database Corruption
Well, after other solutions fail, your last bet may be to simply reinstall Windows without even using any files because you guys can do that along with Windows 10. First of all, you guys will need a USB or a DVD in order to download the Windows 10 installation too. You can guys download it here.
- You can just load the DVD or the USB drive you use as Windows installation media and then just start your computer.
- Choose Troubleshoot from the Choose an option screen and tap on Advanced Options.
- Select Reset this PC and then Keep My Files.
Using an Automated Script to Reset Windows Update Services.
If the steps in Solution 3 sounded too complicated. You guys can always use this script and then achieve even better results since there are some features not included in the Solution above.
- You guys can just download the script for Windows 10 build 10240 and then later from here and for users running Windows 7,8.0 as well as 8.1 from here
- Also, you have to locate it in the Downloads folder, right-click, and choose Extract.
- Right-click on the WuReset.bat file after the extraction and then just run it as administrator.
- Now restart the PC after the process finishes and the Task completed successfully message pops up as well.
Conclusion
Alright, That was all Folks! I hope you guys like this article and also find it helpful to you. Give us your feedback on it. Also if you guys have further queries and issues related to this article. Then let us know in the comments section below. We will get back to you shortly.
Have a Great Day!
Also See: How to Find IMEI Number Without Phone






