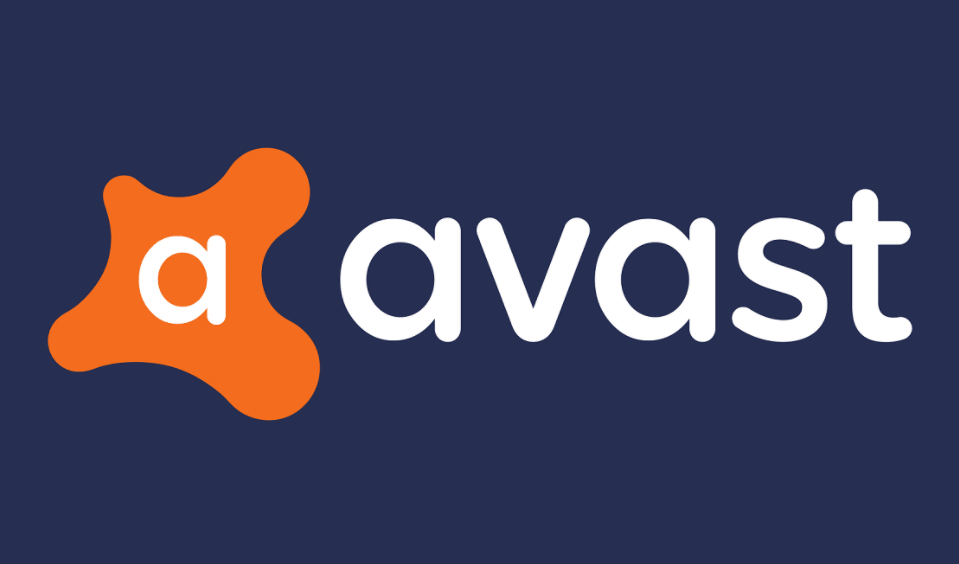
Avast antivirus is actually used by users around the globe due to the solid protection that it gives against all types of malware. Unfortunately, there are some reports of can’t open the avast user interface. Fortunately, we have also put together methods with which you guys can fix this issue. In this article, we are going to talk about How to Fix Avast not opening in Windows. Let’s begin!
How to Fix Avast not opening in Windows
Here are actually the most common reasons why Avast won’t open issue occurs on Windows 10:
1. Corrupt Installation: Whenever installing Avast, the installation files, as well as the procedure, could have gone corrupt because of varied reasons. But, you can fix this problem with doing a clean install or repairing the Avast software.
2. Corrupt Avast Services: The avast services may also not be running correctly on your system. You will have to check along with the Services app. In order to fix this issue as explained later in the article.
How to Fix Avast not opening in Windows
Not that the reasons behind the problem are actually a little clearer. Just let us move on to the methods with which we can actually fix the problem.
Use Services App to Restart Avast
There may also be an error in the Avast service that is not permitting the user interface in order to open correctly. You have to follow the steps below in order to restart the Avast service:
- You have to search for Run in the windows search bar.
- Then, just tap on Run in the search result in order to open the Run dialogue.
- Next, just type services.msc into the text filed and then, tap on OK.
- Now, in the Services window, you have to right-click on Avast Antivirus and then choose Properties from the drop-down menu. You have to refer to the image below for an example.
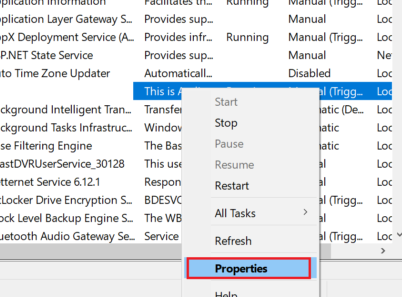
- Then, choose Automatic from the Startup type drop-down.
- Now, just tap on the Start button that is under Service status (if the service has stopped).
- Just confirm any User Account Control dialogue boxes that may also appear.
- At last, click on Apply and then, OK.
You guys should be able to use Avast just as you guys wanted to, without even any errors.
How can you fix Error 1079
If you guys Received Error 1079 via pressing the Start button in the above method. You have to follow the steps below to resolve it:
- You have to open the Properties window of Avast Antivirus service via following steps 1 to 4 above.
- Then, in the Properties window, just tap on Log On tab.
- Tap on the Browse button.
- Now, just enter your account name in the text field that is under ‘Enter the object name to select. Then, just tap on Check Names.
- If your username is correct, then just on OK. If your username is incorrect, then it will show you an error.
- And, if you guys are prompted, just enter a password, and then, tap on OK.
Now head back to the Avast Antivirus service Properties window and then tap on the Start button.
After you guys have completed the above steps, just open Avast and see if the Avast UI failed to load the issue persists. If you guys are still facing the issue, then just perform a clean install of Avast in the next method.
Use Avast Repair Wizard | Avast not opening
You have to follow the steps in the method in order to fix any errors that might have arisen during Avast installation. You guys will need to use the repair wizard in order to repair avast as instructed below:
- In the Windows search bar, you have to type add or remove programs.
- You have to open Add or remove programs from the search result via clicking on it.
- In the search, this list search bar just types avast.
- Next, tap on the Avast application and then tap on Modify.
- The Avast Uninstall Wizard will now open. Here, tap on Repair.
- The Avast uninstall wizard will now open. Here, tap on Repair and then click on Next and just follow the on-instructions.
- Avast will also restart along with default settings applied to it. At last, click on Finish.
Now, just restart your PC, and then, try to open Avast. Just check if you’re able to fix the can’t open Avast user interface error. If yes, then just move to the next method in order to restart the Avast service.
Clean Install Avast using Safe Mode
Performing a clean install will also properly uninstall the faulty avast application. Also includes the cache files and the corrupt registry entries. This is basically the last resort method that will surely fix Avast not opening on Windows error:
- First of all, make sure the latest avast downloaded software is on your PC.
- Click here in order to visit the official website then, tap on Download Free Protection.
- Then, just download and install Avast Uninstall Utility.
- Tap on here, and then, click on Download avastclear.exe in order to get the Avast Uninstall Utility,
- Now you have to boot Windows in Safe Mode actually:
- To do this, just search for system configuration in the Windows search bar.
- Then, tap on System Configuration in order to launch it.
- Now, click on the Boot tab in the window that really opens.
- Next, just choose Safe boot under Boot options and then, tap on OK. Restart the PC and the system will actually boot into Safe Mode.
- When Windows 10 is open in Safe Mode, then tap on the downloaded Avast Uninstall Utility you previously downloaded.
- In the uninstall utility window, you need to make sure that the correct folder that contains the corrupt Avast program is selected.
- Now, tap on Uninstall.
- Next, just restart your computer in normal mode and then, install the Avast program that you guys downloaded in the first step.
Now whenever you launch the Avast program, the user interface will then open correctly.
Check Your Avast Subscription Status | Avast not opening
Well, the Avast Free Antivirus activates automatically after installation. However, you may be prompted in order to reactivate it after 12 months.
- Just right-click the Avast icon in the Windows taskbar area and choose Registration Information.
- Now choose Upgrade Now on the My Subscriptions screen.
- Then in the Avast Free Antivirus column, tap on Select.
- Choose the X icon on the new screen to head back to the My Subscriptions screen. This basically activates Avast Free Antivirus for another 12 months.
Reinstall Avast
If the issue persists, then you can use the Avast Uninstall Utility in order to uninstall Avast Antivirus. Since it completely deletes all files associated along with Avast from your PC whenever Windows runs in Safe Mode.
- Just close any app or antivirus running on your PC, and then you can download the Avast Uninstall Utility tool.
- Right-tap on the downloaded Avast Uninstall Utility file and choose Run as administrator.
- If prompted via the Avast Antivirus Clear dialog in order to restart in Safe Mode, select Yes.
- Choose the location of Avast program files and the product edition to uninstall, and then choose Uninstall.
- When the removal process ends, choose Restart Computer in order to complete the uninstallation.
- Now, just reinstall Avast and try opening the program on your PC again.
You guys can also uninstall Avast from your PC via the Windows Start menu.
- Right-tap on Start > Apps & Features > Avast Antivirus > Uninstall > Uninstall whenever the Avast Antivirus setup appears.
- Choose Yes in order to confirm your action.
- When you uninstall, choose Restart computer and then reinstall Avast.
Conclusion
Alright, That was all Folks! I hope you guys like this article and also find it helpful to you. Give us your feedback on it. Also if you guys have further queries and issues related to this article. Then let us know in the comments section below. We will get back to you shortly.
Have a Great Day!






