
If you guys are facing the error “Setup couldn’t start properly” whenever updating as well as upgrading to Windows 10. Then this is caused due to corrupt Windows Installation files from the previous Window that are still on your system. And it’s actually conflicting with the update or upgrade process. Just like the error says ‘reboot your PC and then try running the setup again. However, even rebooting your system doesn’t help and the error keeps on coming in a loop as well. So you have no option but in order to look for external help. However, don’t worry that’s what troubleshooter is here for, so continue reading and then you will find how to fix this issue easily. In this article, we are going to talk about How to Fix a Setup couldn’t start properly Problem. Let’s begin!
It doesn’t really matter which method you guys select to upgrade to Windows 10. Such as using Media Creation Tool, Windows DVD as well as Bootable image. That you guys will always receive the error “Setup couldn’t start properly, Please reboot your PC and run set up again.” In order to fix this issue, you have to delete Windows.old folder that contains files from your previous Windows installation. That might be conflicting along with the upgrade process and that is it. That you won’t see the error next time you guys try to upgrade. So let’s now see how you can fix this error with the below-listed troubleshooting steps.
Contents
How to Fix Setup couldn’t start properly Problem
Boot your PC into Safe Mode
- Tap on Windows Key + R and then type msconfig and click on Enter to open System Configuration.
- That switch to boot tab and then just checkmark Safe Boot option.
- Tap on Apply followed via OK.
- You have to restart your PC and the system will boot into Safe Mode automatically.
- Then open File Explorer and tap on View > Options.
- It switches to the View tab and then checkmarks “Show hidden files, folders, and drives.“
- Next, you have to make sure to uncheck “Hide protected operating system files (Recommended).“
- Tap on Apply followed via OK.
- Just navigate to the Windows folder via pressing Windows Key + R and then type C:\Windows and click on Enter.
- Just locate the following folders and permanently delete them (Shift + Delete):
$Windows.~BT (Windows Backup Files)
$Windows.~WS (Windows Server Files)
Note: You guys may not able to delete the above folders and then simply rename them.
- Then, head back to the C: drive and make sure to delete the Windows.old folder.
- Next, if you guys have normally deleted these folders and then make sure to empty recycle bin.
- Again open System Configuration and then just uncheck the Safe Boot option.
- Now reboot your PC in order to save changes and again try to update or upgrade your Windows.
- Then, just download the Media Creation Tool once again and proceed along with the installation process.
Run Startup/Automatic Repair | Setup couldn’t start properly
- You have to insert the Windows 10 bootable installation DVD and then restart your PC.
- Whenever prompted to tap on any key to boot from CD or DVD, click on any key to continue.
- Choose your language preferences, and tap on Next. Click Repair your PC in the bottom-left.
- Now on choose an option screen, just click on Troubleshoot.
- On Troubleshoot screen, just tap on the Advanced option.
- Then on the Advanced options screen, tap on Automatic Repair or Startup Repair.
- You have to wait till the Windows Automatic/Startup Repairs are complete.
- Just restart and you guys have successfully Fix Setup couldn’t start properly error.
Run Disk Cleanup and Error Checking
- First of all, head to This PC or My PC and right-click on the C: drive to choose Properties.
- Then from the Properties window tap on Disk Cleanup under capacity.
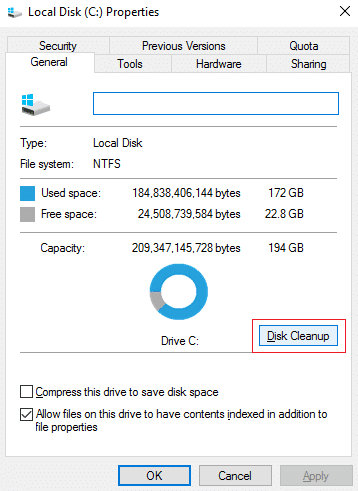
- It will actually take some time in order to calculate how much space Disk Cleanup will be able to free.
- Then you need to tap on Clean up system files at the bottom under Description.
- In the next window that opens, just make sure to choose everything. That is under Files to delete. And then tap on OK in order to run Disk Cleanup.
Note: We are now looking for “Previous Windows Installation(s)” and then “Temporary Windows Installation files”. If available, just make sure they are checked.
- Just let the Disk Cleanup complete and then again head to the properties windows and choose the Tools tab.
- Next, tap on Check under Error-checking.
- You have to follow the on-screen instruction in order to finish error checking.
- Now restart your PC to save changes. Again try to run setup and this may also be able to Fix Setup couldn’t start properly error.
Run Setup.exe directly | Setup couldn’t start properly
- You have to make sure to run the upgrade process, let it fail once.
- Now after that make sure you guys can view hidden files if not then just repeat the previous step.
- Then you have to navigate to the following folder: C:\ESD\setup.exe
- Just double-click on setup.exe in order to run and continue along with the update or upgrade process. Without even any problems. This actually seems to Fix Setup couldn’t start properly error.
Conclusion
Alright, That was all Folks! I hope you guys like this article and also find it helpful to you. Give us your feedback on it. Also if you guys have further queries and issues related to this article. Then let us know in the comments section below. We will get back to you shortly.
Have a Great Day!






