
If you guys are facing this issue where whenever you open any YouTube video. However, the video won’t play even though the video loads completely. Then don’t worry as today we are going to see how you can fix this issue. It is a common issue for YouTube videos to load, however, not playing in Chrome, Firefox, Internet Explorer, or Safari as well. In this article, we are going to talk about How to Fix Youtube Videos Loading But Not Playing. Let’s begin!
There can be a lot of reasons as to why you are facing this issue. Such as no proper internet connection, incorrect proxy configuration, bitrate issues, corrupt Adobe Flash Player, also incorrect date & time configuration, browsers cache & cookies as well. So without even wasting any time let’s see How can you Fix YouTube Videos loading. However, not playing videos issue along with the help of the below-listed troubleshooting guide.
Contents
- 1 How to Fix Youtube Videos Loading But Not Playing
- 1.1 Make sure to update your Browser
- 1.2 Reset Network Connection
- 1.3 Clear Browsers Cache & Cookies
- 1.4 Set Correct Date & Time
- 1.5 Clear Temporary Files
- 1.6 Turn off All Extensions | videos loading but not playing
- 1.7 Reset Browser’s Settings
- 1.8 Reinstall Sound Driver | videos loading but not playing
- 1.9 Conclusion
How to Fix Youtube Videos Loading But Not Playing
Make sure to update your Browser
Update Google Chrome
- In order to update Google Chrome, tap on Three dots on the upper right-hand corner in Chrome. Then select help and then tap on About Google Chrome as well.
- Now just make sure Google Chrome is updated if not then you will see an Update button, and tap on it.
This will also update Google Chrome to its latest build that could help you Fix YouTube Videos loading but not playing videos.
Update Mozilla Firefox
- First of all, open Mozilla Firefox then from the top right corner tap on three lines.
- Then from the menu just tap on Help > About Firefox.
- Firefox will automatically check for updates and also will download updates if available.
- Now restart your PC in order to save changes.
Reset Network Connection
- Tap on Windows Key + X and then choose Command Prompt (Admin).
- Type the following command into cmd one by one and tap on Enter after each one:
ipconfig /flushdns ipconfig /registerdns ipconfig /release ipconfig /renew netsh winsock reset catalog netsh int ipv4 reset reset.log netsh int ipv6 reset reset.log pause shutdown /r
- If you guys get access denied error then tap on Windows Key + R and then type Regedit and hit Enter.
- Now navigate to the following registry entry:
HKEY_LOCAL_MACHINE\SYSTEM\CurrentControlSet\Control\Nsi\{eb004a00-9b1a-11d4-9123-0050047759bc}\26
- Right-tap on 26 and choose Permissions.
- Tap on Add then types EVERYONE and tap on OK. If EVERYONE is already there then just checkmark Full Control (Allow) as well.
- Next, you have to tap on Apply followed via OK.
- Again run the above commands in CMD and then reboot your PC in order to save changes.
Clear Browsers Cache & Cookies
Whenever the browsing data is not really cleared from a long time then this can also cause the YouTube Videos to load but not playing videos.
Clear Browsers Data in Google Chrome
- This open Google Chrome and tap on Ctrl + H in order to open history.
- Now you have to click Clear browsing data from the left panel.
- Make sure the “beginning of time” is also selected under Obliterate the following items.
- Also, just checkmark the following:
Browsing history
Download history
Cookies and other sire and plugin data
Cached images and files
Autofill form data
Passwords
- Now just click the Clear browsing data button and wait for it to finish.
- Close your browser and then restart your PC to save changes
Clear Browsers Data in Microsoft Edge
- Now open Microsoft Edge then tap on the 3 dots in the upper right corner and select Settings.
- Now scroll down till you find “Clear browsing data” and then just tap on Choose what to clear button.
- Choose each and everything and click the Clear button.
- Now, wait for the browser to clear all the data and Restart Edge. Clearing the browser’s cache seems in order to Fix YouTube Videos loading but not playing videos. However, if this step was not helpful and then try the next one.
Set Correct Date & Time
- Right-tap on date and time on the taskbar and then choose “Adjust date/time“.
- Just make sure to Turn on the toggle for “Set Time Automatically”.
- For Windows 7, just tap on “Internet Time” and then tick mark on “Synchronize with an Internet time server.”
- Choose Server “time.windows.com” and click update and “OK”. You don’t have to complete the update. Just tap on OK.
Clear Temporary Files
- Tap on Windows Key + I to open Windows Settings and then head to System > Storage.
- Now you see that your hard drive partition will be listed, then choose “This PC” and click on it.
- Scroll down to the bottom and then tap on Temporary files.
- Tap on the Delete temporary files button.
- Then let the above process finish and then Reboot your PC.
Clean Temporary Files Manually
- You have to tap on Windows Key + R and then type temp and hit Enter.
- Tap on Continue in order to open the Temp folder.
- Choose all the files or folders present inside the Temp folder and then permanently delete them.
Note: In order to permanently delete any file or folder, you have to tap on Shift + Del button.
See if you guys are able to Fix YouTube Videos loading but not playing videos issue, and if not then continue with the next method.
Turn off All Extensions | videos loading but not playing
Disable Firefox Extensions
- You have to open Firefox then type “about:addons” (without even quotes) in the address bar and hit Enter.
- Turn off all Extensions via clicking Disable next to each and every extension.
- Now restart Firefox and then enable one extension at a time in order to find the culprit which is causing the YouTube Videos loading but not playing videos issue.
Note: After turning on anyone extension you have to restart Firefox.
- Just remove those particular Extensions and reboot your PC.
Disable Extensions in Chrome
- You have to open Google Chrome and then type chrome://extensions in the address and hit Enter.
- Now first turn off all the unwanted extensions and then delete them via clicking on the delete icon.
- Then restart Chrome and see if you’re able to Fix YouTube Videos loading but not playing videos issue.
- If you guys are still facing issues with YouTube videos and then disable all the extensions.
Reset Browser’s Settings
Reset Google Chrome
- First of all, open Google Chrome then tap on the three dots on the upper right corner, and click on Settings.
- Now in the settings window scroll down and then tap on Advanced at the bottom.
- Now again scroll down to the bottom and tap on Reset column.
- Then this would open a pop window again asking if you want to Reset, so just tap on Reset to continue.
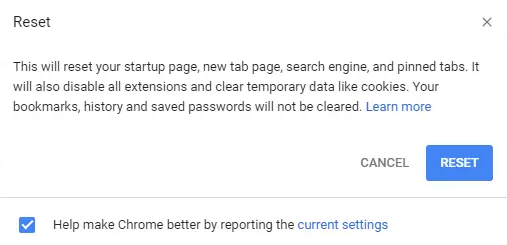
Reset Mozilla Firefox
- First, open Mozilla Firefox then clicks on the three lines on the top right corner.
- Then tap on Help and select Troubleshooting Information.
- First, you have to try Safe Mode and for that tap on Restart with Add-ons disabled.
- Just see if the issue is resolved, if not then just tap Refresh Firefox under “Give Firefox a tune-up“.
- Then reboot your PC in order to save changes and see if you’re able to Fix YouTube Videos loading but not playing videos issue.
Reinstall Sound Driver | videos loading but not playing
- Tap on Windows Key + R then type devmgmt.msc and hit Enter in order to open Device Manager.
- You have to expand “Sound, video, and game controllers” and then right-tap on Realtek High Definition Audio and choose Update Driver.
- Now on the next screen click on “Search automatically for updated driver software“.
- Now, wait for the process to finish finding the latest available update for your sound drivers. Then if found, make sure to tap on Install in order to complete the process. When finished, tap on Close and then reboot your PC in order to save changes.
- However, if your driver is already up-to-date then you guys will get a message saying “The best driver software for your device is already installed“
- Tap on Close and you don’t have to do anything as the drivers are already up-to-date.
- When finished, then just reboot your PC to save changes.
Further
If you guys are still facing YouTube Videos loading but not playing videos issue then you have to manually update the drivers. Then you just have to follow this guide.
- Again you have to open Device Manager then right-tap on Realtek High Definition Audio & choose Update driver.
- This time just tap on ” Browse my computer for driver software.“
- Next, choose “Let me pick from a list of available drivers on my computer.“
- Then choose the appropriate driver from the list and tap on Next.
- Now let the driver installation complete and then restart your PC as well.
Conclusion
Alright, That was all Folks! I hope you guys like this article and also find it helpful to you. Give us your feedback on it. Also if you guys have further queries and issues related to this article. Then let us know in the comments section below. We will get back to you shortly.
Have a Great Day!
Also See: How to Fix iCUE Not Detecting Devices






