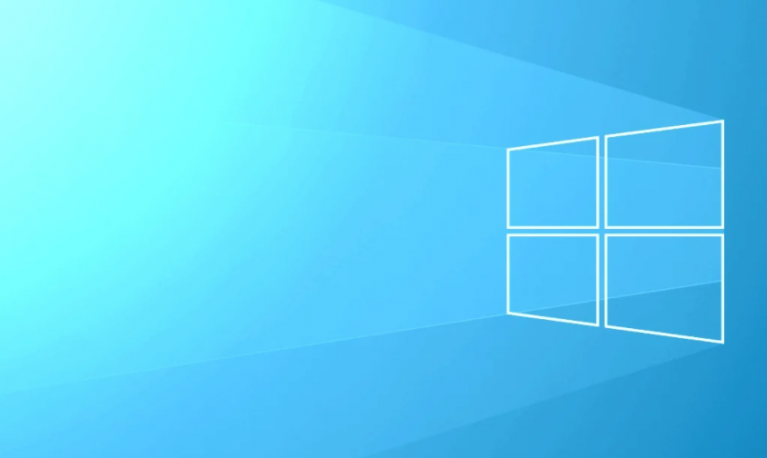Are you a hard-core gamer and like to play games on online streaming communities like Steam? Are you guys experiencing the Unreal Engine exiting or D3D device errors as well? Chin up! In this article, we are going to address the Unreal Engine exiting because of the D3D device being lost in error. And then make your gaming experience smooth and free of interruptions as well. In this article, we are going to talk about Unreal Engine is Exiting Due to D3D Device Being Lost. Let’s begin!
Contents
- 1 Unreal Engine is Exiting Due to D3D Device Being Lost
- 1.1 Reasons for Unreal Engine Exiting due to D3D device being lost
- 1.2 Turn off Game Boost Settings
- 1.3 Turn off in-built Graphics
- 1.4 Change Prefered Graphics Card | unreal engine is exiting
- 1.5 Turn off Windows Firewall & Antivirus Program
- 1.6 Turn off in-game Full-screen Mode
- 1.7 Verify Integrity of Game Files on Steam | unreal engine is exiting
- 1.8 Disable Overclocking and SLI Technology
- 1.9 Conclusion
Unreal Engine is Exiting Due to D3D Device Being Lost
The Unreal Engine Exiting due to D3D device being lost error can be really persistent and annoying and has been reported to occur in a lot of games that are powered via Unreal Engine. Such errors occur mostly, because of system and game settings that your device is unable to support as well. This so happens because gamers tend to push the Central Processing Unit (CPU) and also Graphics Processing Unit (GPU) to their maximum levels. Overclocking of the CPU enhances game performance. However, leads to a lot of errors as well, also including this one.
Reasons for Unreal Engine Exiting due to D3D device being lost
- Outdated Graphics Driver: Mostly, an outdated graphics driver causes this issue in order to flare up.
- Improper Installation: An incomplete installation of Steam files can also cause this error as well.
- Outdated Unreal Engine: In addition, this issue can also occur if Unreal Engine is not update to the most recent version.
- The conflict between Graphics Cards: If the Default and Dedicated graphics cards are running simultaneously on your computer, and then this can also create various issues.
- Third-party Antivirus program: It’s possible that the Antivirus program installed on your system is blocking the Unreal Engine program mistakenly as well.
We shall now discuss a lot of solutions in order to fix this error in Windows 10 systems.
Turn off Game Boost Settings
Certain new features, such as Game Booster, are also added to the latest Graphics card drivers in order to make the game run smoothly, without even glitches. But, these settings also cause issues, such as the Unreal Engine Exiting error and D3D device error.
Note: The images we are using here pertain to AMD graphics settings as well. You can implement the same steps for NVIDIA graphics.
- Open AMD Radeon Software settings via right-tapping on the Desktop.
- Choose the Gaming Option located at the top of the AMD window, as shown.
- Now, choose the game which is causing you trouble. It will be visible in the Gaming window. In our case, no games are download yet actually.
- Now under the Graphics tab, just tap on Radeon Boost.
- Turn off it via toggling off the Radeon Boost option.
Turn off in-built Graphics
If changing the preference of the graphics card couldn’t really fix Unreal Engine exiting due to the D3D device being lost in error. Then it might be a really good idea to temporarily turn off the in-built graphics card. This will prevent conflict issues between the two graphics cards, altogether.
Note: Disabling in-built graphics will also have no effect on the functioning of your computer.
Follow these steps in order to disable in-built graphics card in Windows 10 PC:
- Open Device Manager via typing the same in the Windows search bar, as shown.
- Double-tap on Display adapters, as highlighted, in order to expand it.
- Right-tap on the in-built Display Adapter and select Disable device.
- Restart your system and also enjoy playing the game.
Change Prefered Graphics Card | unreal engine is exiting
Nowadays, hardcore gamers use external graphics cards on their desktops in order to achieve an enhanced gaming experience. These graphics cards are added externally to the CPU as well. But, if you guys utilize the in-built and external graphics drivers simultaneously. This can also cause conflict within the computer and result in the Unreal Engine Exiting due to the D3D device being lost in error as well. Hence, it is recommended to run your games via a Dedicated graphics card only.
Note: As an example, we are now enabling the NVIDIA Graphics card and disabling the default graphics driver as well.
- Choose the NVIDIA Control Panel via right-clicking on the desktop.
- Tap on Manage 3D Settings from the left pane and the switch to the Program Settings tab in the right pane as well.
- In Select a program to customize the drop-down menu, and choose Unreal Engine.
- From the second drop-down titled choose the preferred graphics processor for this program. Now select High-performance NVIDIA Processor, as highlighted.
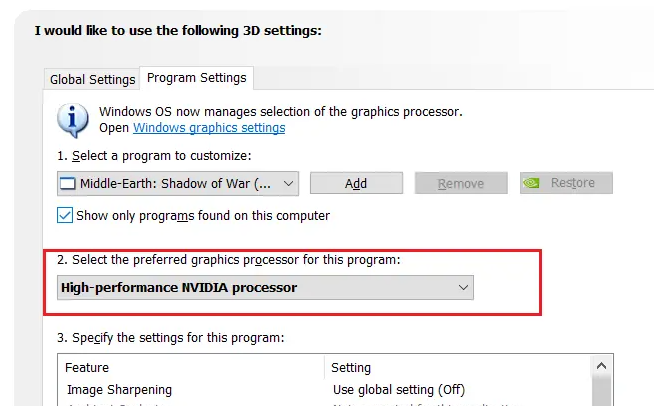
- Tap on Apply and then exit.
Restart your PC and attempt in order to run the module/game in order to confirm that Unreal Engine exiting due to D3D device being lost error is fixed.
Turn off Windows Firewall & Antivirus Program
Antivirus software has proven to be a boon whenever it comes to protecting and securing PCs from malware and trojans. Just like that, Windows Defender Firewall is actually the built-in protection offered on Windows systems. But, in many cases, the Antivirus or Firewall might mistakenly perceive a verified program as malware and block its operations as well. More often, high resource-consuming applications as well. This might also cause Unreal Engine to exit due to the D3D device being lost in error. Thus, disabling them should help.
Note: You can turn off these applications whenever playing your games. Remember to turn them back on, thereafter actually.
Follow these steps in order to disable Windows Defender Firewall:
- Then type Windows Defender Firewall in the search box and then open it as shown.
- Tap o the Turn Windows Defender Firewall on or off option located in the left pane as well.
- Now check the option marked Turn off Windows Defender Firewall (not recommended).
- Do so for all types of Network Settings and then tap on OK. This will also turn the firewall off.
Implement the same steps and search for the same options in order to disable third-party Antivirus programs installed on your system. It is also recommended to uninstall the third-party antivirus if it is creating issues along with multiple programs.
Turn off in-game Full-screen Mode
Some games also face troubles operating whenever the Full-screen mode is turn on. No matter what you guys do, the game just won’t actually run in this mode. In these types of cases, you guys should try to run the game in a Windowed mode. You can also do this easily via the in-game settings. Many of the recently launched games come along with these settings. Disable in-game Full-screen mode and then verify if this could fix Unreal Engine Exiting due to D3D device being lost error as well.
Verify Integrity of Game Files on Steam | unreal engine is exiting
If you prefer to play online games through Steam, you can guys make use of this amazing feature offered via this famous gaming platform. With this tool, you will be able to rectify issues related to corrupt or missing game files, if any, and enjoy smooth gameplay as well.
Disable Overclocking and SLI Technology
Overclocking is a really great game enhancement feature and can really push your graphics card and CPU in order to perform at the maximum possible levels. But, some games such as Unreal engine are just not suitable to run in such overclocked environments as well. Such settings can also result in Unreal Engine Exiting and D3D device errors. Thus, Disable the overclocking software you also have installed on your computer and try running the game. In order to see if it resolves the issue as well.
Also, if you guys are using SLI or Scalable Link Interface for your graphics cards, then you have to disable it too. The technology was developed via NVIDIA in order to utilize both default and dedicated graphics cards together for gameplay. Yet, there have reports of the Unreal engine not working properly whenever SLI was enable. Using a dedicated graphics card should work just really fine. Here’s how to do that:
- Open NVIDIA Control Panel via right-tapping on an empty space on the Desktop.
- Double-tap on the 3D Settings option from the left panel and then, and then tap on Configure SLI, Surround, PhysX option.
- Check the box next in order to Disable SLI under SLI configuration, as highlighted in the pic below.
- Tap on Apply and exit.
- Reboot your system in order to implement these changes and then open the game.
Conclusion
Alright, That was all Folks! I hope you guys like this article and also find it helpful to you. Give us your feedback on it. Also if you guys have further queries and issues related to this article. Then let us know in the comments section below. We will get back to you shortly.
Have a Great Day!