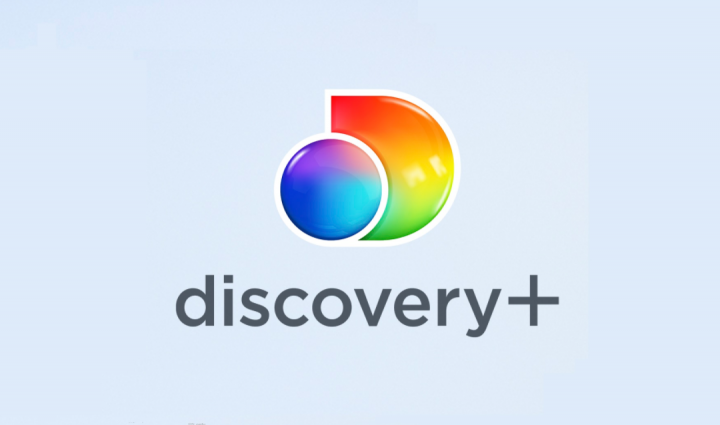
Most of the users are trying out different streaming services in order to see which one is suitable for their needs actually. One of these platforms is Discovery Plus as well. If you guys tried streaming on Discovery+ and realized that it is not for you. Then it is easy to cancel your subscription plan and your streaming account as well. In this article, we are going to talk about How to Cancel Discovery Plus Subscription – Tutorial. Let’s begin!
According to Discovery Plus, there are actually no fees or charges when you guys want to stop your subscription before your free trial ends as well. If you are already a paying customer whenever you unsubscribe. Then you can still access the streaming service until the end of your current billing period as well. Make sure you cancel the plan before the end of your billing cycle actually. Otherwise, it will automatically charge you for the next month as well.
Contents
How to Cancel Discovery Plus Subscription – Tutorial
Discovery Plus was actually launched on the 4th of January 2021 and has been making quite a buzz because it was revealed to the public. The service also has all the favorite and classic TV shows from all of Discovery’s networks as well as upcoming exclusives and also premieres on the platform. These exclusive shows as well as upcoming premiers need a premium subscription to the platform that actually starts from $5/month.
If you guys are like me and have discovered that the free library is more than you actually can consume for now. Then the premium subscription might seem redundant to you actually. Here’s how you guys can easily cancel your Discovery Plus Premium subscription at any given point in time as well.
On Desktop
- Just open your favorite browser and then visit Discoveryplus.com. You guys can also use this link in order to redirect yourself directly to Discovery’s homepage.
- If you guys aren’t logged in, log in with your account. When logged in, tap on the drop-down menu beside your profile icon in the top right corner of your screen as well.
- Now just select ‘Account’.
- You guys will now be taken to the ‘Manage your Account’ section. Simply tap on ‘Cancel’ beside your currently active subscription as well.
- Just follow the on-screen instructions and give discovery with the confirmation in order to cancel your account.
- Your Premium subscription to Discovery Plus should be canceled now as well.
- Discovery Plus is also available for both iOS and Android mobile devices as well. Let’s now take a look at how you can also cancel your subscription on each of these platforms.
On iOS | Cancel Discovery Plus
- Now just open the ‘Settings’ app and tap on your Apple ID at the top of the screen.
- Now click on ‘Subscriptions’.
- Just scroll in order to find Discovery Plus in this list and tap on it to open it.
- Click on ‘Cancel Subscription’.
- Now confirm your choice of Apple on the next screen. You guys might be required to re-enter your Apple ID password relying on your security settings.
- Your Discovery Plus subscription should be canceled now as well.
On Android
- Your Discovery Plus subscription on Android devices is actually billed via the Google Play store. Thus, unlock your device and open the Play Store and click on the ‘Menu’ icon in the top left corner of your screen.
- Click and choose ‘Subscriptions’.
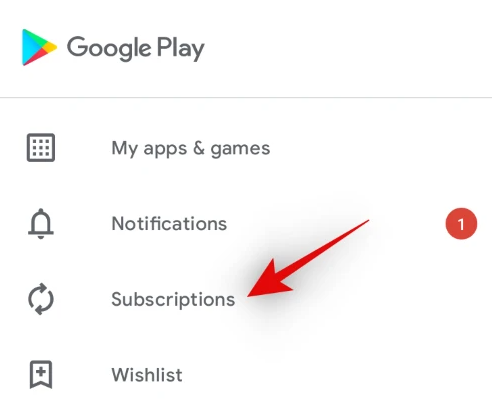
- Scroll and click on Discovery Plus from your Subscription list.
- Then tap on ‘Cancel Subscription’.
- Now just confirm your choice to Google. You might be required to enter your Google ID password again relying on your security settings.
And that’s just it! Discovery Plus should now cancele for you as well.
On Amazon Fire devices | Cancel Discovery Plus
Amazon has a lot of Fire devices including the famous Firestick that supports Discovery Plus. You can use the guide below in order to cancel your subscription on all these devices.
Cancel on amazon.com
- You have to visit Amazon.com in your browser and log in to your account. When you logged in, and tap on ‘Accounts & Lists’ in the top right corner as well.
- Now tap on ‘Memberships & Subscriptions’.
- Tap and choose ‘Active Subscriptions’ from the drop-down menu in the top left corner of your screen as well.
- Choose ‘Discovery Plus’ from your subscription list.
- Now tap on ‘Cancel’.
Your Discovery Plus subscription for Amazon Fire devices should be canceled now as well.
Note: You might also have to verify your identity again relying on your security settings for your Amazon account.
Cancel via the Amazon mobile app
- If you guys do not have access to a desktop browser then you can also use the Amazon mobile app for Android or iOS in order to cancel your Discovery Plus subscription. Let’s now take a quick look at the procedure.
- Now open the Amazon app on your mobile device and click on the menu icon in the top left corner of your screen.
- Now click on ‘Your Account’.
- Just scroll down and tap on ‘Memberships & Subscriptions’.
- Tap on Discovery Plus and then choose ‘Cancel’ on the next screen.
- Noe confirm your choice to Amazon and the subscription should cancel for your account as well. Relying on your security settings, then you might need to verify your identity to Amazon again in order to complete this action.
On Apple TV
Just open the ‘Settings’ app on your Apple TV and then choose ‘Users & Accounts’. Now select your account from the subsequent list. Just choose ‘Subscriptions’ on your account page. Scroll and then choose ‘Discovery Plus’. then choose ‘Cancel’.
Verify your identity in order to Apple and the subscription should now be canceled for your Apple TV account as well.
On Roku Players
- Tap on the Home button on your Roku remote.
- Head to Discovery Plus.
- Then choose Manage Subscription.
- Tap on Cancel Subscription.
- Select Cancel Subscription to confirm.
- Then tap on Done.
On Verizon
- Sign in to your account using any browser at My Verizon.
- Head to Account and tap on Add-ons & apps overview under the Add-ons & apps section from the My Verizon Home screen.
- Please note that only the Account Owner or Manager can actually do this process.
- Then, tap on the More icon or See All under the Discovery Plus section.
- Tap on Manage add-on.
- From the ‘Manage’ section, and tap on Cancel subscription in order to end your Discovery+ account.
- Then, review the prompt message and click on Remove discovery+ in order to confirm your selection.
Conclusion
Alright, That was all Folks! I hope you guys like this article and also find it helpful to you. Give us your feedback on it. Also if you guys have further queries and issues related to this article. Then let us know in the comments section below. We will get back to you shortly.
Have a Great Day!






